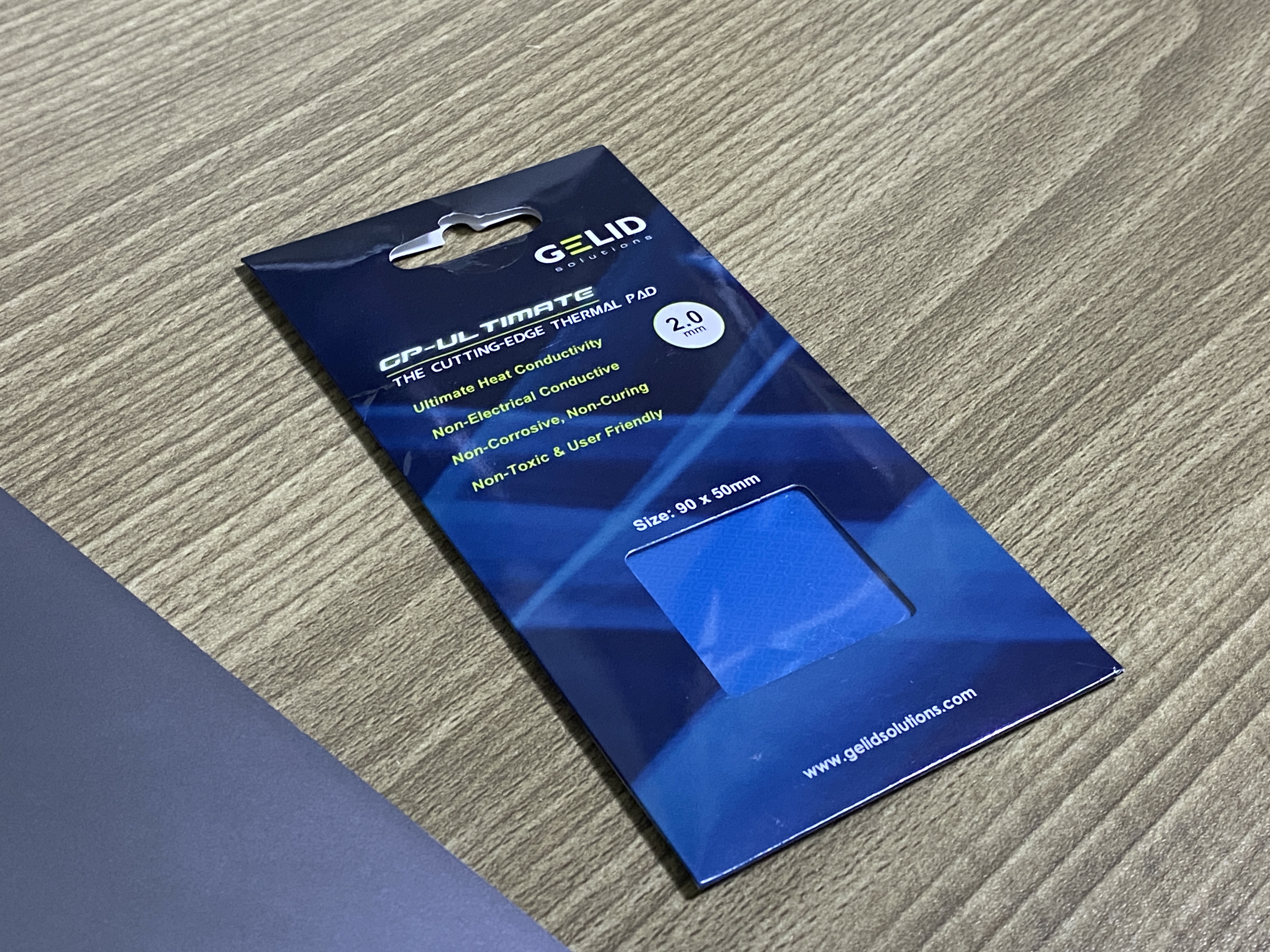
안녕하세요. 라이킷입니다.
어제에 이어서 오늘은 맥북 하판에 서멀패드를 부착해서
한 번 발열을 좀 더 해소 해보도록 하겠습니다.
일단 준비물을 살펴보자면,
1. 맥북(프로든 에어든 아무 맥북 - 저는 2017년 15인치를 사용해서 2016~2019 15인치까지는 방법이 같을 겁니다.)
2. 별나사 드라이버 : 대충 T5규격인거 같은데 따로 샤오미 드라이버가 없어서
예전 맥북에어 배터리 교체때 사용했던 드라이버를 이용했습니다.
3. 서멀패드 : GELID 얼티메이트 서멀패드를 사용했습니다.(저는 몰라서 2mm(2T)짜리 사용했는데 그냥 1.5mm 사용하세요.)
4. 안쓰는 카드와 액정 분해할 때쓰는 마개(?)(정확히 이름을 모르겠네요.)
5. 가위
대충 이렇게 준비해보고 한번 시작해봅시다.

일단 저는 맥북 상판에 기스나는 걸 방지하려고 아래 뽁뽁이를 깔았습니다.
그리고선 별나사 드라이버로 나사 6개를 모두 해체를 해서 보관을 했는데
아래 나사 4개는 길이가 모두 짧게 동일하고, 위에 나사 두개는 길이가 깁니다.
이 점 잘 알아두시고 나중에 다시 조립할 때 조심하면서 조립하세요.

이제 나사제거를 다 했다면 이 마개와 안쓰는 체크/신용카드나 저런 플라스틱 판이 필요합니다.
저 두개를 동시에 사용을 해야하는데,
먼저 마개를 맥북하판에 달라붙게해서 하판을 살짝 들어주신 다음에 맥북 하판의 아래쪽의 아래 틈새로 카드를 넣고

이렇게 맥북 옆면(USB 포트쪽)으로 카드를 옮겨와주면
저 부분에서 뭔가 걸리면서 그 이상 안 밀릴 텐데, 이때 그냥 힘 적당히 주셔서 밀던 방향(윗방향 - 힌지방향)으로 밀어주시면
탁 하는 소리와 함께 안에 고정된 클립이 풀립니다.(클립 풀 때 소리가 좀 큰데 너무 놀라지는 마세요.)
똑같이 반대쪽도 이렇게 풀어줍니다. 그러면 클립두개가 풀린거고, 이제 나머지 클립 4개가 남았는데요.

먼저 맥북의 가운데에 있는 클립을 제거하기 위해서 하판을 살짝 더 들어주시면
맥북 한 가운데에 클립 두개가 풀리는 소리(탁)가 들릴겁니다.
그러면 위에 사진처럼 손가락 하나가 들어갈 만큼의 공간이 나오게 되는데,

이제 윗부분(힌지 아랫 부분)에 남은 클립을 제거 하기 위해서는 하판을 잡고서
아래쪽으로 당겨야 합니다. (좀 많이 안빠지긴 하는데 여기서는 힘을 좀 주셔야 빠져요.)
하판이 휘지 않게 조심하시면서 제거를 해주세요.

그러면 이렇게 하판이 본체에서 분해가 되면서
맥북안의 메인보드와 각종 부품들이 드디어 눈에 보이기 시작할 겁니다.

위에 사진처럼 하판에 클립들은 모두 총 8개(윗부분 세트로 해서 총 6개라고 했었습니다.)가
이렇게 배치 되어 있으니 이점 참고하시고 하판을 분해 및 조립을 하시길 바랍니다.
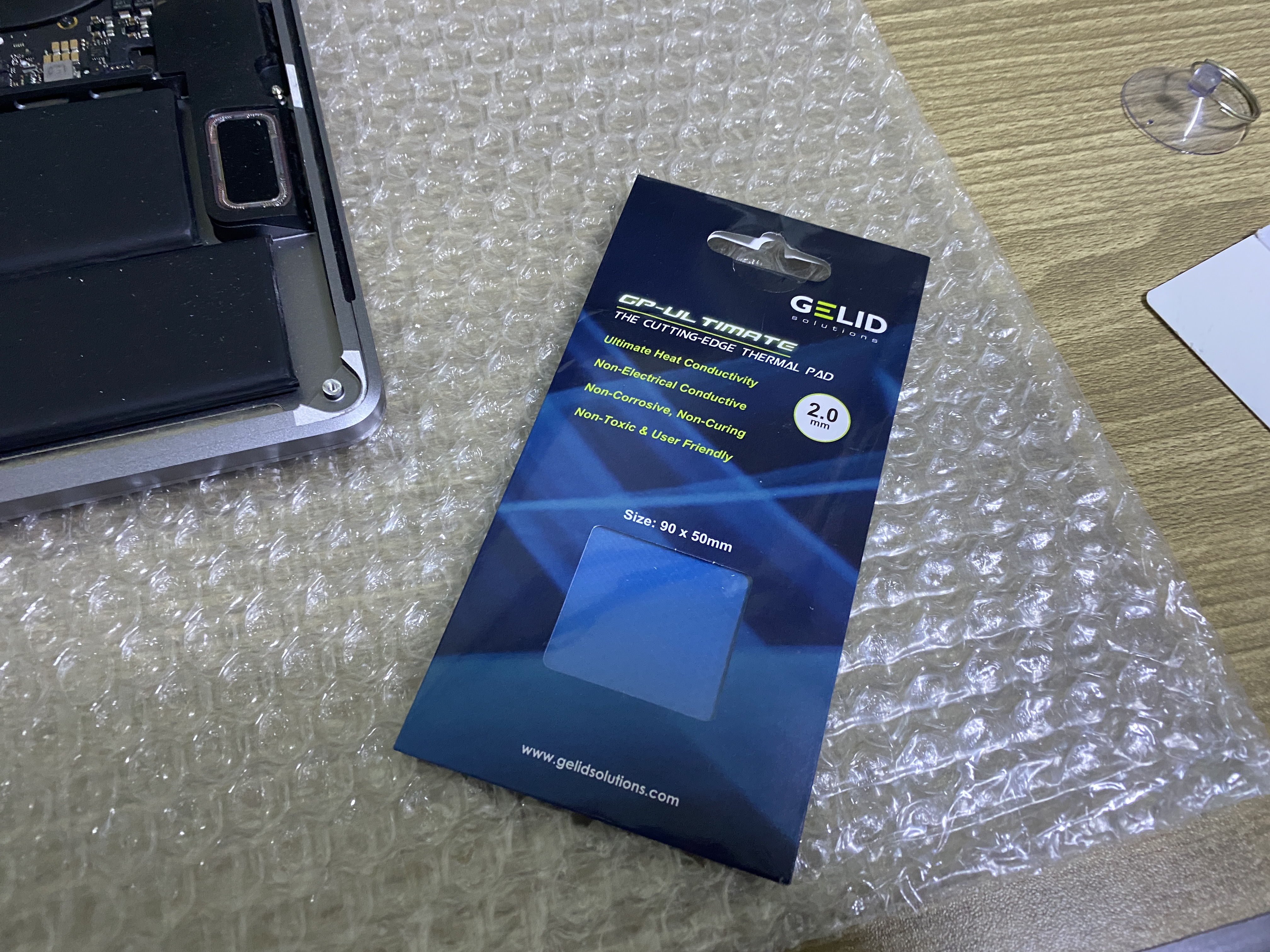
이제 미리 구매해둔 서멀패드를 사용할 때가 왔습니다.
포장을 뜯어주시고 한번 재단을 하셔야 합니다.

저는 일단 CPU와 GPU바로 위에 붙일 부분을 먼저 재단을 해줬습니다.
이게 자르다보니 알게됐는데 좀 점토같이 되어 있어서 좀 잘못자르면 찰흙 부스러기처럼 막 나오더라구요
(마르진 않았습니다.)
참고로 왼손 엄지 쪽에 상처는 어제 하판 뜯다가 베여버렸습니다..ㅎㅎ

저는 이렇게만 붙여줬습니다. 더 붙이고 싶긴 했는데
서멀패드가 그렇게 크지가 않아서 딱 저렇게만 붙이면 다 사용해버리더라구요.
그리고 저기서 이제 문제가 발생합니다.
제가 2mm(2T)제품으로 구매를 했는데, 이게 저 윗부분에 클립을 이제 조립하면서 먼저 끼면서 하판 조립을 하잖아요?
저기에 자꾸 서멀패드가 걸려서 클립안에 막 서멀패드 잔여물이 들어가서 이쑤시개로 빼고 난리도 아니였습니다.
그냥 1.5T로 구매하시거나 저 쿨러 양쪽부분에 붙이실 땐 클립을 낄때 서멀패드가 왠만하면 닿지 않도록
여유공간을 두시고 부착하시는걸 추천드려요. (시간낭비만 30분했습니다....ㅋㅋ)

그렇게 겨우겨우 30분간 시간낭비를 좀 하다가 드디어 하판 클립을 모두 꼈고
(윗부분을 제외하면 가운데 4개는 하판을 누르면 그냥 껴집니다.)
암튼 이렇게 나사를 다시 모두 조립하고 부팅을 하시면 작업은 끝납니다.

한번 배틀그라운드로 발열 테스트를 진행 해봤습니다.
테스트는 윈도우 11로 진행했고, 프로세서 전력을 100퍼에서 98퍼센트로 내려서 제한하고 테스트를 진행 하였습니다.
쿨러는 80도에서 최대한 빠르게 돌아가도록 설정했습니다.

그래픽 설정은 해상도는 FHD(1920 X 1200)에 렌더링 크기 81,
나머지 옵션들은 모두 매우 낮음으로 해두고 선명함만 활성화 해뒀습니다.

최대 프레임은 95까지 나왔고(비행기) 주로 평균 프레임(걸어다닐때)은 평균 75프레임 중후반,
높으면 84프레임까지도 나왔고(실내) 오브젝트가 화면에 많이 렌더링 될때는 60프레임 초반,
아주 가끔씩 프리징 현상때문에 50프레임 까지 잠깐 떨어졌다가 다시 60프레임 이상으로 회복하기도 했습니다.

(와 근데 진짜 자기장 선넘ㄴ)

한 30분 정도 배그를 계속 플레이하니 최대 85도, 평균온도는 80도 초반 정도가 나왔습니다.
기존에 30분동안 지속 플레이를 하면 89도~95도사이가 나왔던 것에 비하면 확실히 발열은 10도 정도 줄어들긴 했습니다.
쿨러를 한 75도에서 빠르게 돌아가게 한다면 최대온도는 81~83도 정도만 나올 것 같네요.
여기서 또 쿨링 받침대를 맥북아래에 두고 쿨링을 하면 더 쿨링이 잘 되겠죠?
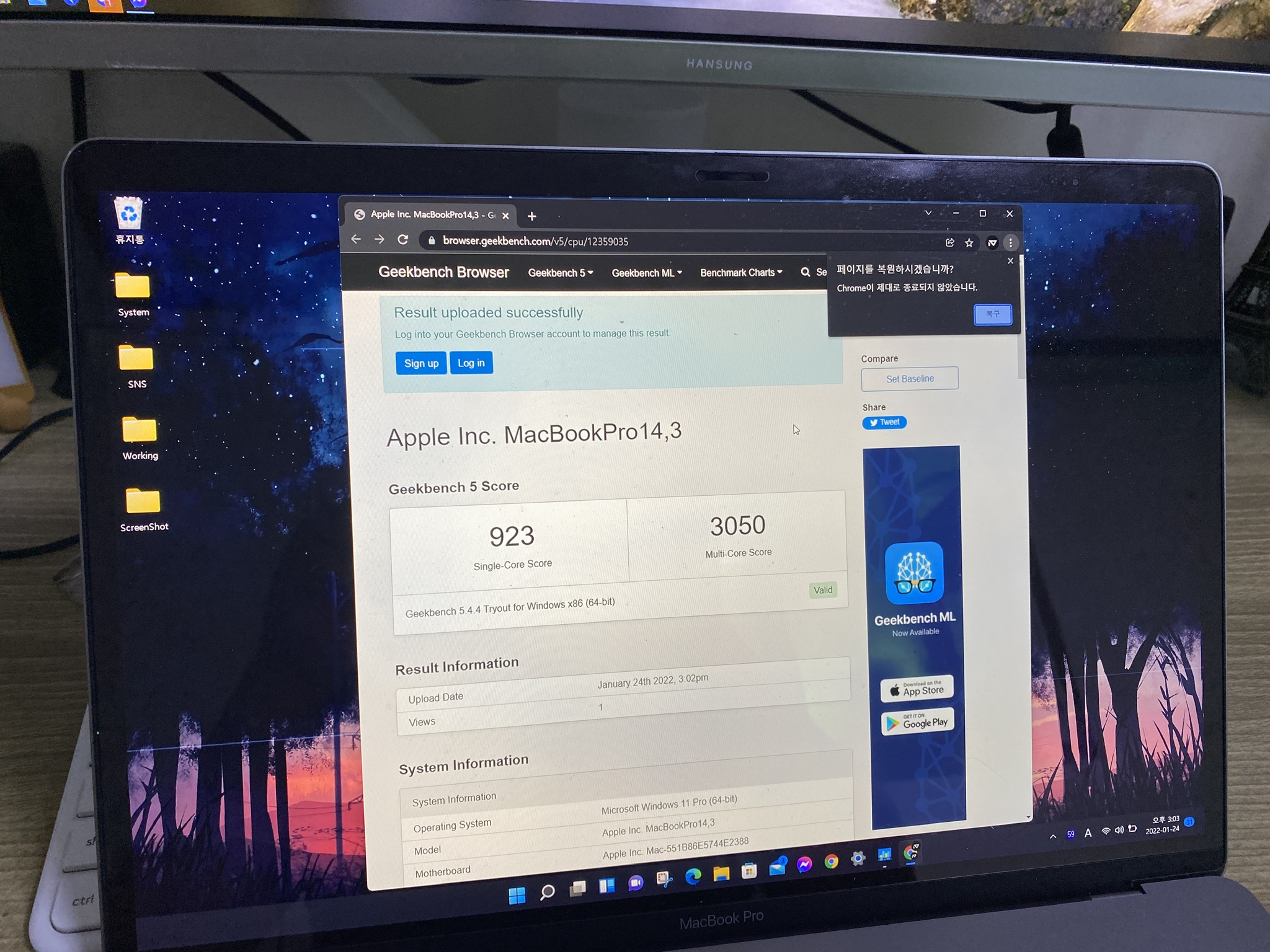
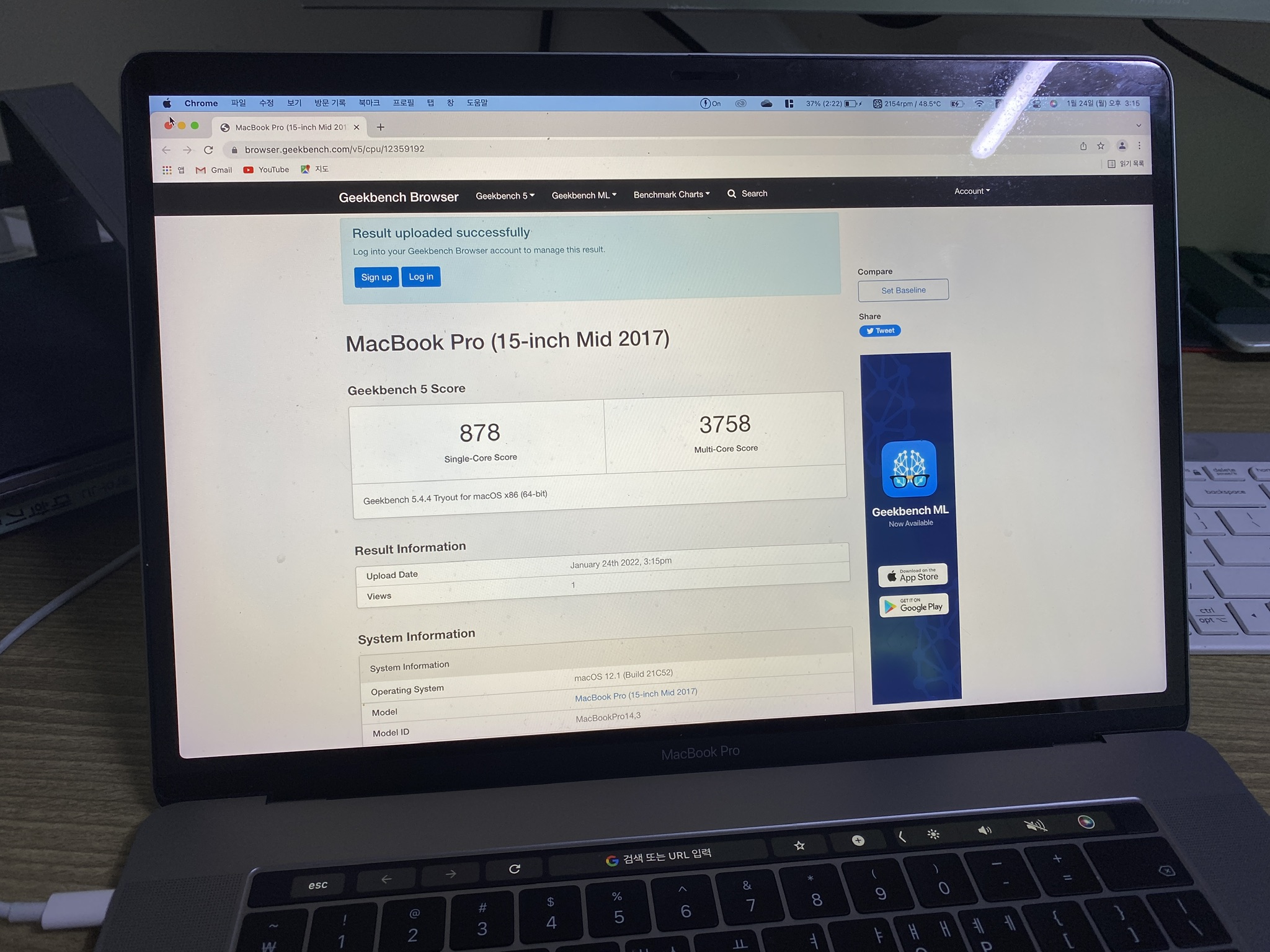
그리고 한번 긱벤치를 돌려봤습니다.
윈도우 부트캠프 특성인지 원래 맥 OS에서는 3700점 중후반대는 나오지만,
윈도우에서는 CPU 멀티코어 3000점 초반대가 나왔습니다.

그런데 웃기게도 GPU 긱벤치 OpenCL 점수는 제가 테스트 한 것중 가장 잘 나왔습니다.
(원래 16900점 후반) 뭐 오차범위긴 하지만 그래도 17000점 이상으로 올라갔다고 생각하면 기분은 좋네요.
근데 뭐 지금 저희가 한 작업은 모두 벤치마크 점수를 올리기 위한,
즉 컴퓨터 성능을 더 올리기 위한 작업은 아니고, 엄연하게 발열만 줄이기 위한 작업이기 때문에
사실 뭐 시네벤치처럼 한 30분동안 벤치테스트를 하는 것이 아니라면 큰 의미는 없을 겁니다.
관련해서 유튜브에 자료가 있길래 한번 링크를 가지고 와봤습니다.
한번 참고용으로 시청해주시면 될 것 같습니다.

자 이렇게 오늘은 이렇게 맥북에 서멀패드를 부착해서
발열을 물리적으로 해소하는 과정을 한 번 다뤄 봤습니다.
뭐 메인보드를 해체해서 내보내거나 그런 작업은 아니라서
난이도는 그렇게 높은 편은 아니지만 아무래도 하판을 해체하실때 각별하게 주의를 하셔야 합니다.
왠만하면 장갑을 착용하시고 저처럼 다치지 않게 작업을 하시기 바랍니다.
아 참고로 이작업은 맥북 하드웨어 보증이 끝나신 분 들에게만 추천드립니다.
그럼 오늘 포스팅은 여기서 마치도록 하겠습니다.
감사합니다!

(참고로 테스트 했던 판은 자기장 들어가기도 전에 체력 없던 상태에서 벽에 박고 죽었습니다...ㅎㅎ)
맥 윈도우 부트캠프 완벽 세팅! 이렇게 사용하세요!(배터리, 발열, 키보드, 터치패드)
안녕하세요! 어제에 이어서 오늘은 맥 윈도우 부트캠프의 발열을 줄이는 방법과 더해서 터치패드와, 키보드까지 맥에서 사용하던것 처럼 사용하는 법을 알려드리도록 하겠습니다. 바로 본론으
likeitit.tistory.com
'제품리뷰 > 데스트탑,랩탑' 카테고리의 다른 글
| M2 맥북에어 간단리뷰 - (feat : 여의도 애플 스토어) (0) | 2022.07.25 |
|---|---|
| 아이맥 2015 27인치를 2022년도에 쓸만할까? (2) | 2022.05.16 |
| 2016년형 뉴맥북 12인치 리뷰, 2021년에도 괜찮을까? (5) | 2021.08.15 |
| 맥북프로 2017 15인치, 2021년 구매기 리뷰(feat.애플 여의도 서멀구리스 재도포???) (1) | 2021.07.31 |
| ASUS 젠북 15 UX534FTC 장기간 사용 후기. (0) | 2021.07.04 |




댓글