
안녕하세요!
어제에 이어서 오늘은 맥 윈도우 부트캠프의
발열을 줄이는 방법과 더해서 터치패드와, 키보드까지
맥에서 사용하던것 처럼 사용하는 법을 알려드리도록 하겠습니다.
바로 본론으로 들어가기 전에 만약 부트캠프를 처음 시도하시는 분이 해야할일은
일단 부트캠프에서 기본적으로 제공하는 통합드라이버를 설치하셔야 하니
윈도우 설치후 부팅시에 바로 D드라이브에 있는 BOOTCAMP드라이버를 설치하시길 바랍니다.
(이미 설치하셨을 경우 C드라이브만 보입니다.)
그럼 바로 가도록 하겠습니다.

일단 윈도우 탭을 눌러 설정에 들어가신 다음,
설정의 메인 화면에서 시스템을 선택해주세요.
저희가 가장 먼저 할 부트캠프의 최적화는 바로
디스플레이의 해상도를 낮추는 것입니다.
기본 해상도는 2K로 알고 있습니다. (2560 X 1600)
맥OS에서도 이 해상도보다 높은 해상도(2880 X 1800)으로 작동을 할텐데,
저희가 보통 맥에 부트캠프를 까는 이유는 가벼운 문서작업이나,
윈도우에서 가능한 개발만 하는것이지,
포토샵이나 영상같은건 모두 맥에서 작업을 하잖아요?
때문에 저희는 높은 해상도가 필요가 없기 때문에 아래 사진처럼
FHD이하로 낮추시길 권장드립니다.

저같은 경우에는 1920 X 1200해상도를 선택할 수 있었으나,
현재 게임개발을 하는 관계로 기기의 퍼포먼스를 좀 더 활용하기 위해서
FHD(1920 X1200)보다 아래인 1680 X 1050 해상도를 선택하고
크기는 100퍼센트로 설정을 하였습니다.
일반적으로 문서작업 하시는 분들은 그냥 1920 x 1200를 사용하셔도 됩니다.
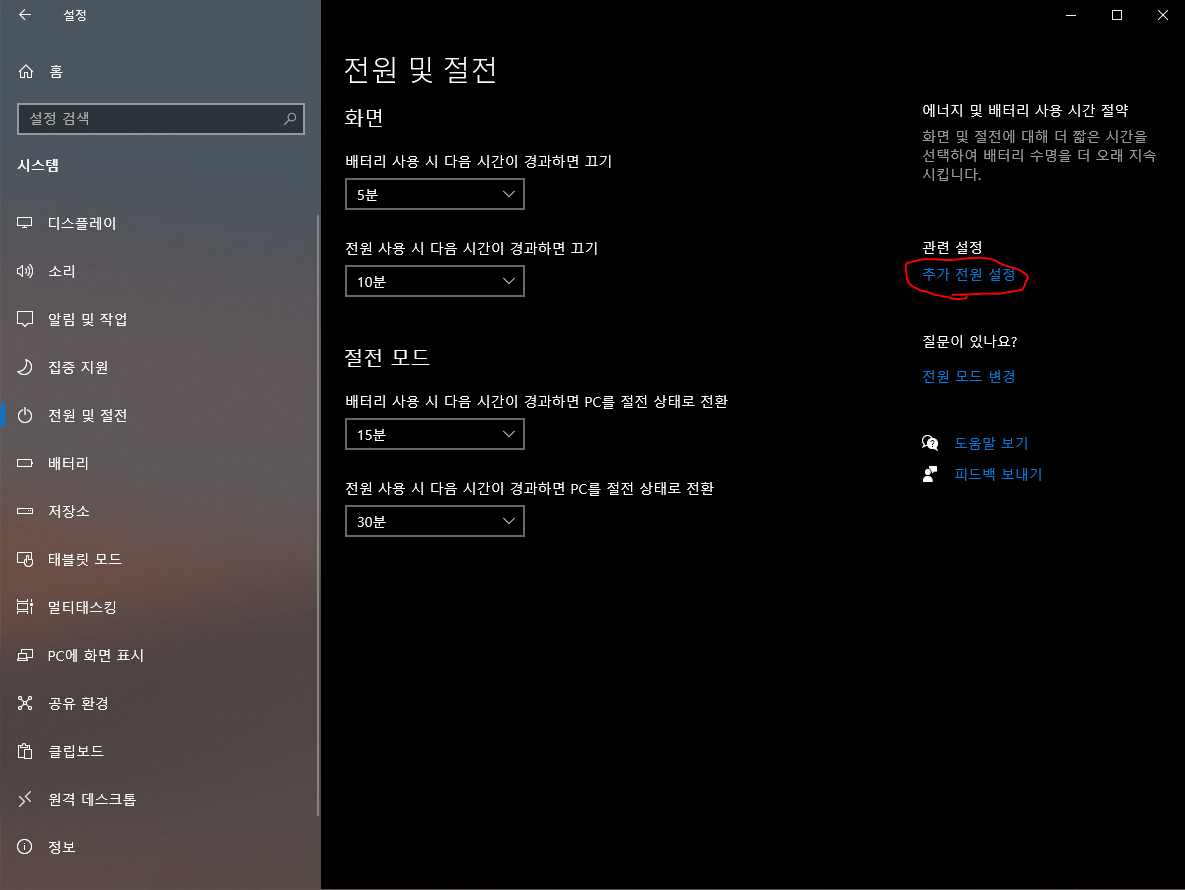
그 다음으로는 저희가 할 행동은 바로 전원 설정인데요,
어제 제가 알려드린 Turbo boost Switcher과 같은 효과를 윈도우에서도
구현 가능하게 해주는 옵션을 저희가 조정을 하도록 하겠습니다.
기본적으로 터보부스트는 꺼두고, 거기서 발열까지 좀더 조정할 수 있는 옵션입니다.
일단 위에 사진에서 빨간색으로 원이 친 '추가 전원 설정'버튼을 눌러주세요.
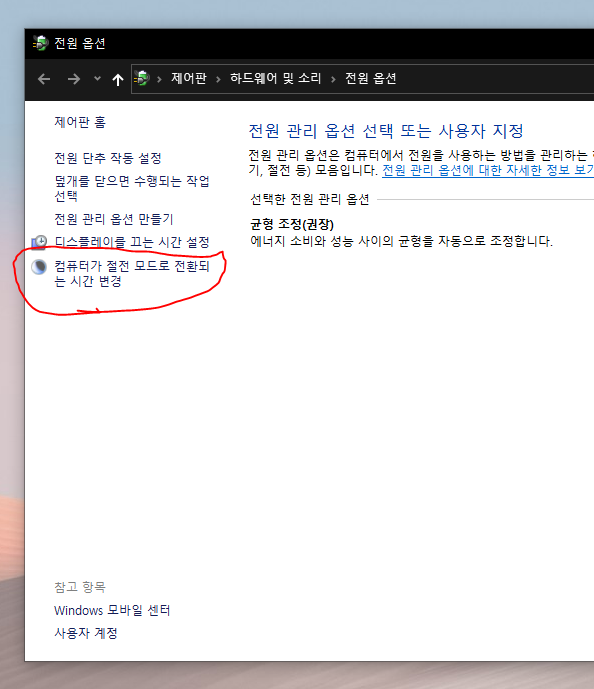
그 다음으로 전원 옵션 제어판 창이 뜨게 되는데,
여기서 저희는 '컴퓨터가 절전모드로 전환되는 시간 변경'이라는
카테고리 창으로 이동을 해야합니다. 버튼을 클릭해주세요!
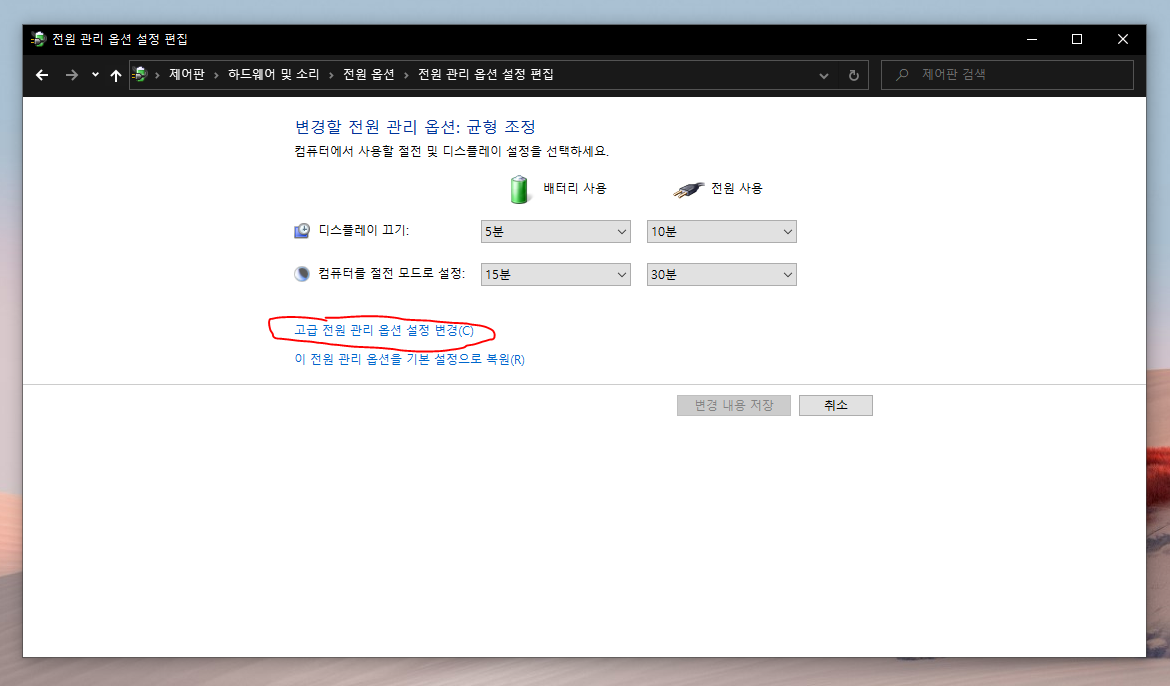
그러면 다음과 같은 창이 나오게 될겁니다.
여기서 위에는 디스플레이가 언제 꺼지게 되는지를 설정할 수 있지만,
저희가 할 일은 이게 아니기 때문에 바로 아래에
제가 빨간색 원으로 동그라미를 친 '고급 전원 관리 옵션 설정 변경'
버튼을 클릭해주세요.
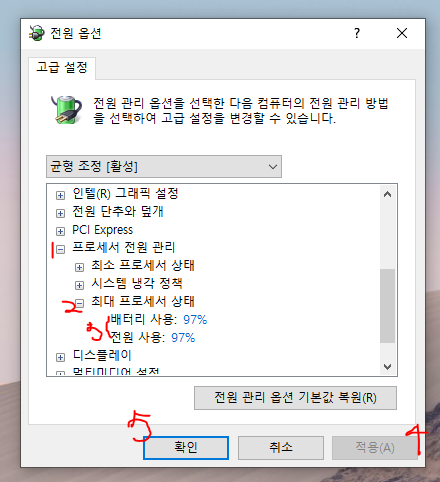
그러면 이런 창이 하나더 뜨게 될텐데, 밑으로 내리시면
'프로세서 전원 관리' 라는 창이 뜨게 될겁니다.
여기서 하위 카테고리에 '최대 프로세서 상태'를 눌러서
'배터리 사용', '전원 사용' 글자 뒤에 있는 퍼센트를
기본 100퍼센트에서 96 ~ 98퍼센트 사이로 낮춰주세요.
너무 내리시면 일부 프로그램이 버벅이거나 성능저하가 굉장히 심하게 나타나니
터보부스트가 꺼지고 발열을 줄일만한 정도로 알맞게 조정해주세요.
저같은 경우는 97퍼센트로 설정하였습니다.
이렇게 하시면 부트캠프에서 부스트 클럭이 꺼지므로
발열이 줄고, 배터리 또한 아끼실수 있으실 겁니다.
이제 다음으로 저희가 또 할일은
이전에 맥에 설치 했던 '맥 팬 컨트롤'을 윈도우에 설치를 해야합니다.
다운로드 링크는 아래사이트로 들어가 윈도우 버전을 다운로드 해주세요.
Macs Fan Control Download for macOS & Windows (Boot Camp) (crystalidea.com)
Macs Fan Control Download for macOS & Windows (Boot Camp)
crystalidea.com
다운 받으시고 .exe설치파일을 여시면
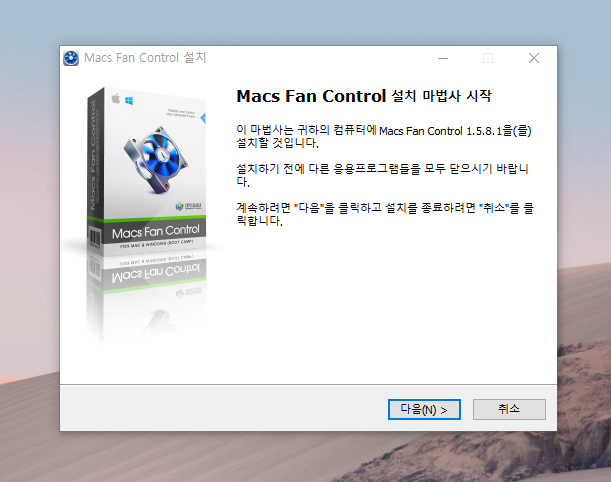
이렇게 설치 마법사 창이 뜨게 될텐데,
계속 다음을 누르시고 설치를 해주신뒤에
실행을 해주시면 맥에서 프로그램과 비슷한 창이 뜰겁니다,
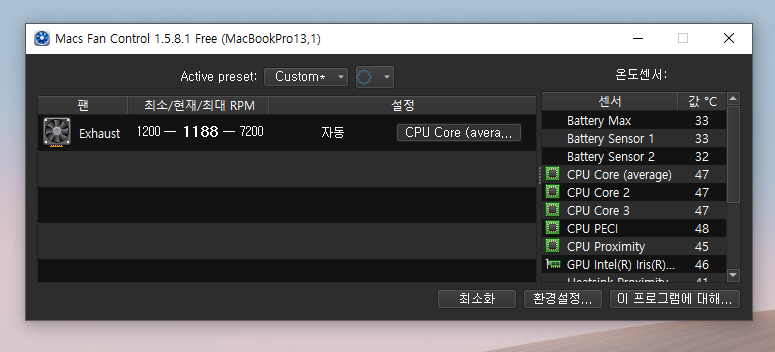
여기서 굴러 RPM 옆에 자동옆에 있는 버튼을 클릭해주세요.
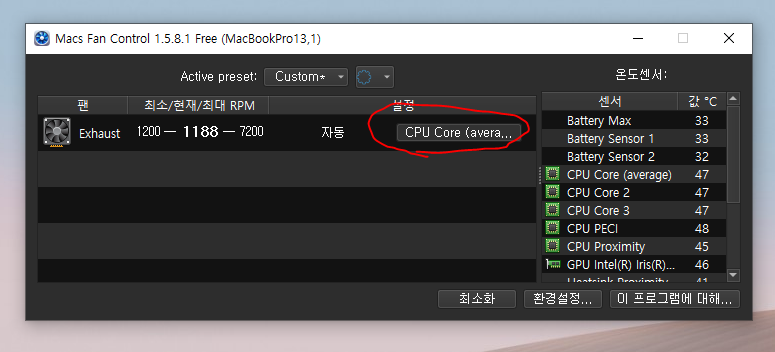
못찾으셨다면 이 버튼입니다.
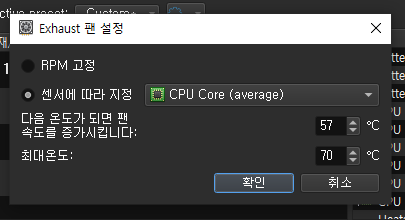
그다음에 맥에서처럼 CPU Core(average)를 설정 해주시고,
기본 57도, 최대 70도로 설정을 해주세요.(또는 더 여유를 주셔도 상관 없습니다.)
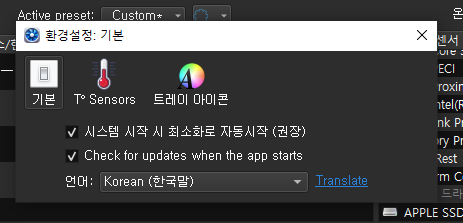
그다음에 환경설정에 들어가셔서 '시스템 시작시 최소화로 자동시작'이 체크가 되어있는지
확인을 하신 뒤에 이제 창을 꺼지주시면 트레이에 자동으로 작동을 하고 있을겁니다.
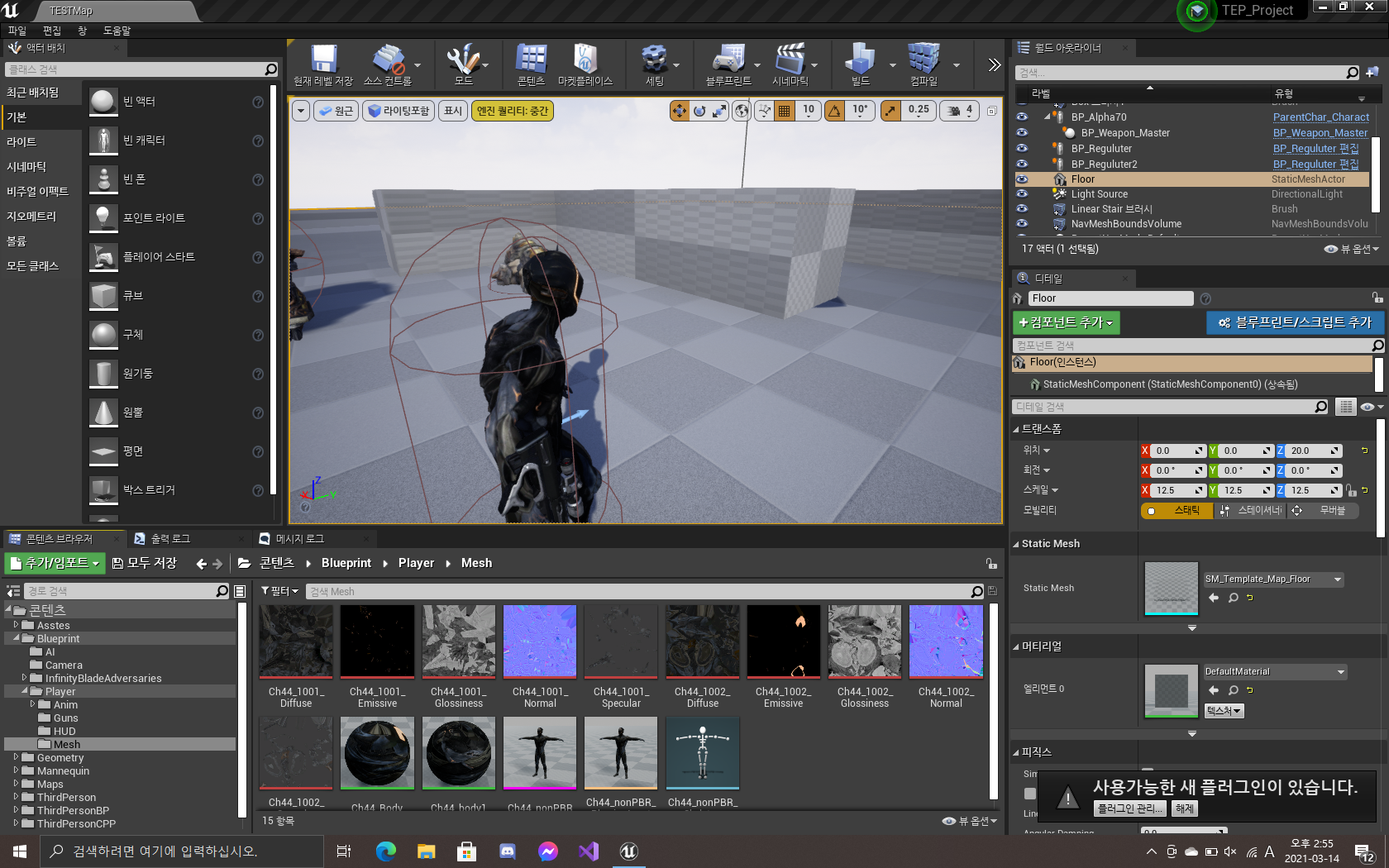
저같은 경우 맥북프로 13인치 2016으로 윈도우에서
'언리얼 엔진'으로 게임개발을 하는데, 위에 같은 설정을 하지 않고 하면
프리뷰 프레임은 30도 안나오고, cpu 온도는 100도를 기본으로 웃도는데,

지금 이런 최적화를 했으면 평균 65도에서
제일 높을때는 75도까지 밖에 나오지 않습니다.
때문의 배터리와 CPU의 수명을 아낄수 있으니 굉장히 좋은 방법이죠.
다음으로는 저희가 할일은 바로 터치패드, 키보드 설정입니다.
이거 같은경우는 또 다른 프로그램을 설치하여 설정을 해야하는데,
가장먼저 터치패드를 먼저 설정해보도록 하겠습니다.
터치패드같은 경우 부트캠프 설정 관리자에서 설정을 하는 방법이 있지만,
맥에서도 사용하던 제스처를 사용을 하지 못하기 때문에
따로 드라이버가 필요합니다.
이걸 위해서 해외에 어떤분이 윈도우용 프리시전 터치패드 드라이버를
깃허브에 올려주셨는데, 링크는 아래에 있습니다.
imbushuo/mac-precision-touchpad
Windows Precision Touchpad Driver Implementation for Apple MacBook / Magic Trackpad - imbushuo/mac-precision-touchpad
github.com
하지만 깃허브를 모르시는 분들을 위해서 설치파일을 압축해서 올려드릴께요.
아래 제가 올린 첨부파일을 다운받아주세요.
압축을 해제하시면 아래 사진처럼 폴더가 뜰겁니다.
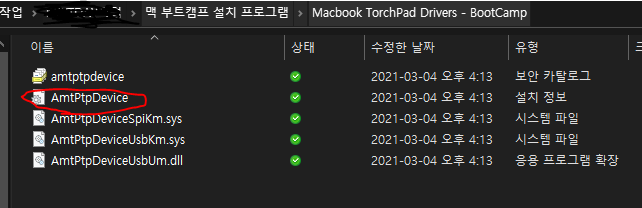
그리고 5개의 파일중 제가 위에 동그라미를 친 AmtPtpDevice파일을
아래 사진처럼 우클릭을 해주신뒤에 설치 버튼을 눌러주세요.
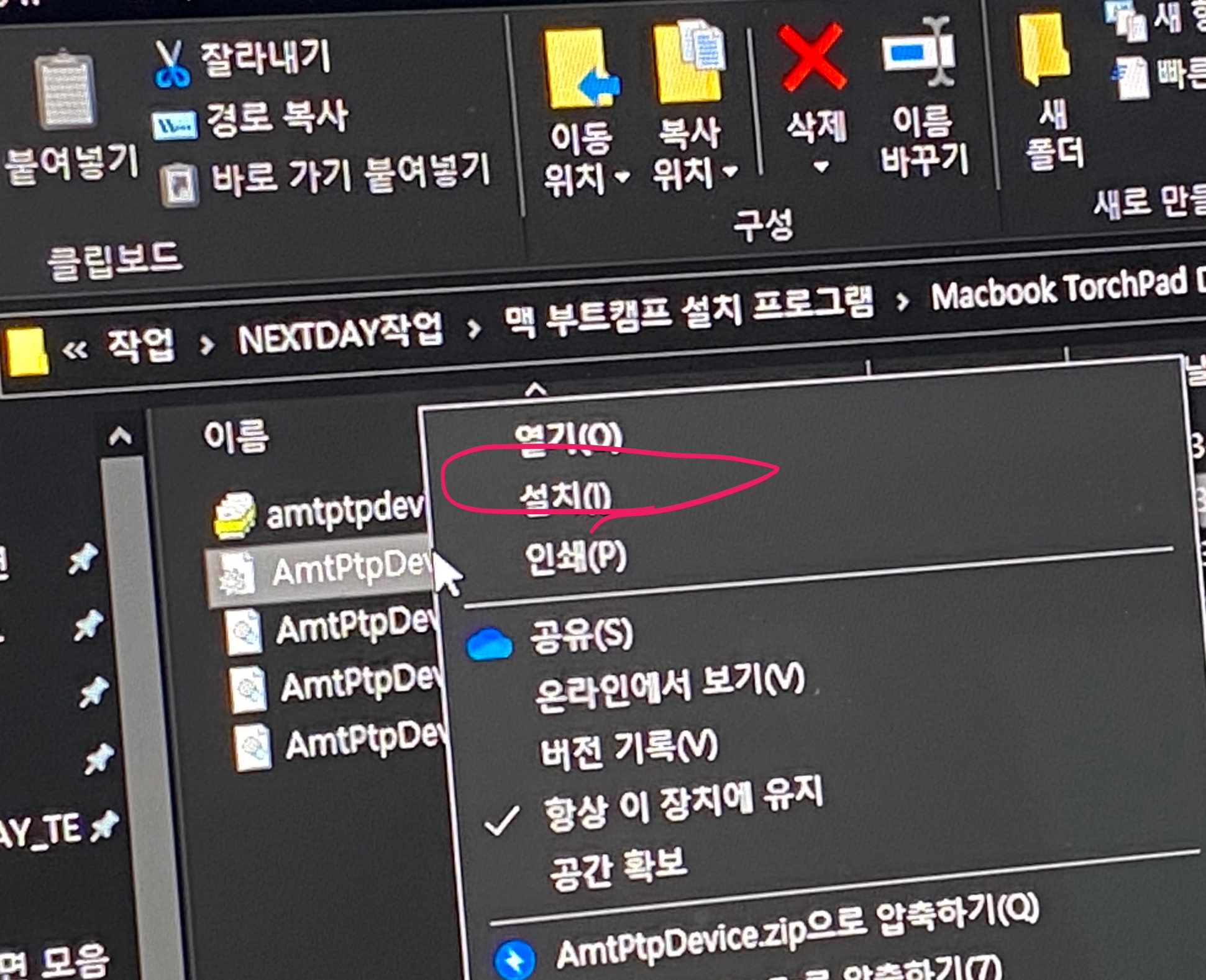
그리고 이제 섳치를 하신뒤에 재부팅을 해주시면
맥에서 사용하던 것처럼 트랙패드를 사용하실 수 있으십니다.
이 다음으로 저희가 또 할 것은 바로 키보드인데요,
키보드 같은 경우에는 파일 출처가 아무래도 불분명해서
따로 공식사이트 링크를 올리지는 못했습니다....ㅠㅡㅠ
압축을 푸시면 keyTweak_install이라는 설치 프로그램과
메모장이 나올텐데 메모장은 나중에 열어주시고, keyTweak_install프로그램을 열어주시면
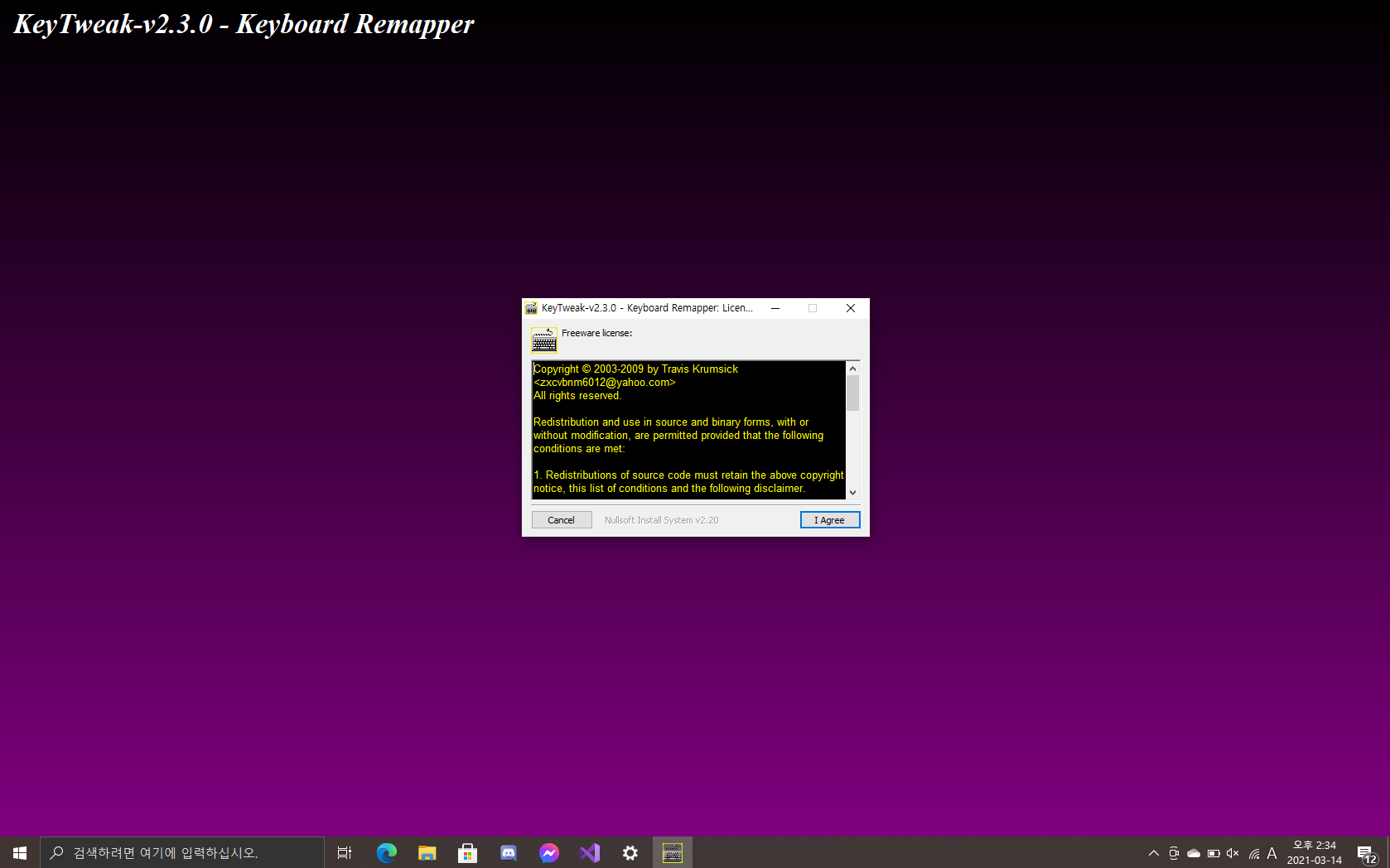
이런 굉장히 윈도우 xp에서 볼법한 설치 창이 나타나는데,
너무 놀라지 마시고 설치를 계속 해주시고 완료후 윈도우 검색바에 KeyTweak라고 치시면
아래 사진과 같은 프로그램이 나타날겁니다.

저같은 경우 미리 키 세팅을 해둔 상태인데,
간단하게 프로그램 사용법을 알려드리자면,
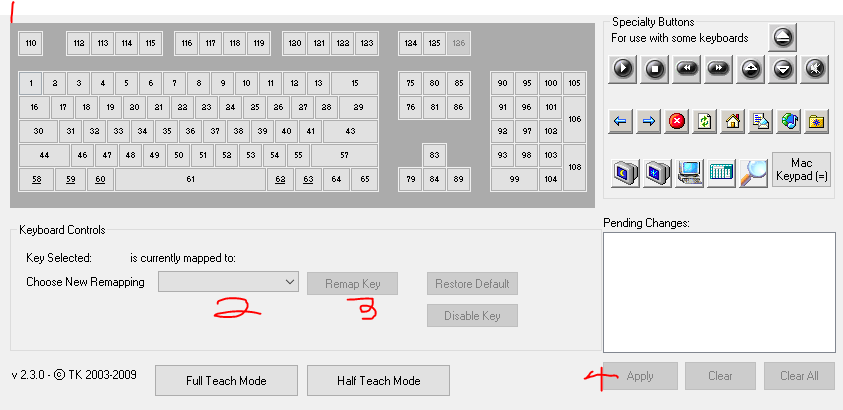
위에 키보드 그림에서 키입력 버튼을 수정할 버튼을 클릭하고,
2번 이라고 있는 위에 맵핑 키를 찾는 창에서 키를 선택해주신뒤에,
3번에 Remap key를 누르셔서 키를 리매핑 해주시고,
마지막으로 Apply후 재부팅을 해주시면 키가 적용됩니다.
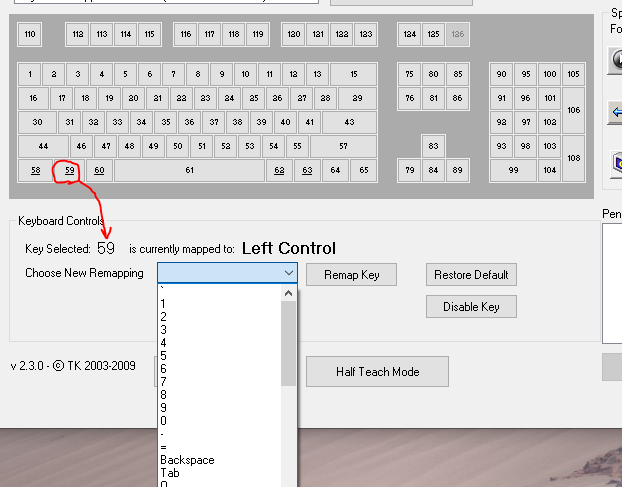
간단하게 예를 들어보자면 이렇게 창이 나타나게 됩니다.
그리고 맥의 키배열이 일반적인 키보드와는 달라서 어떤걸 맵팽해야할지
모르시는 분들이 있을겁니다.
그거 때문에 제가 메모장에 적어 놨긴 했지만,
한번더 여기서 말씀드리자면,
--------------------------------------------------
맥부트캠프 한영전환, 왼쪽 컨트롤키 바꾸는법
keytweak설치후
63 - 오른쪽 알트
62 - 오른쪽 컨트롤
59- 왼쪽 컨트롤, 또는 알트(컨트롤일시 맥처럼 커맨드로 복붙)
60 - 왼쪽 윈도우
하나씩 설정하고 바로 Remap Key누르고 APPLY 누르고 재부팅에선 아니오 한다음
다 하고 재부팅
Apply 버튼 위치 아래 사진에서 왼쪽 아래 맨끝
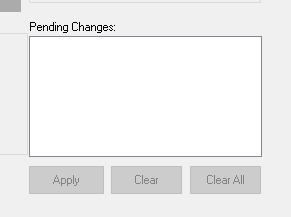
----------------------------------------------------
이렇게 설정하시고 마지막 키를 설정하쉰뎅 재부팅을 하시면 키가 적용이 됩니다,
문제는 이걸 설정하고 한번 쯤은 블루스크린이 뜨면서 부트캠프 부팅이 안되실겁니다.
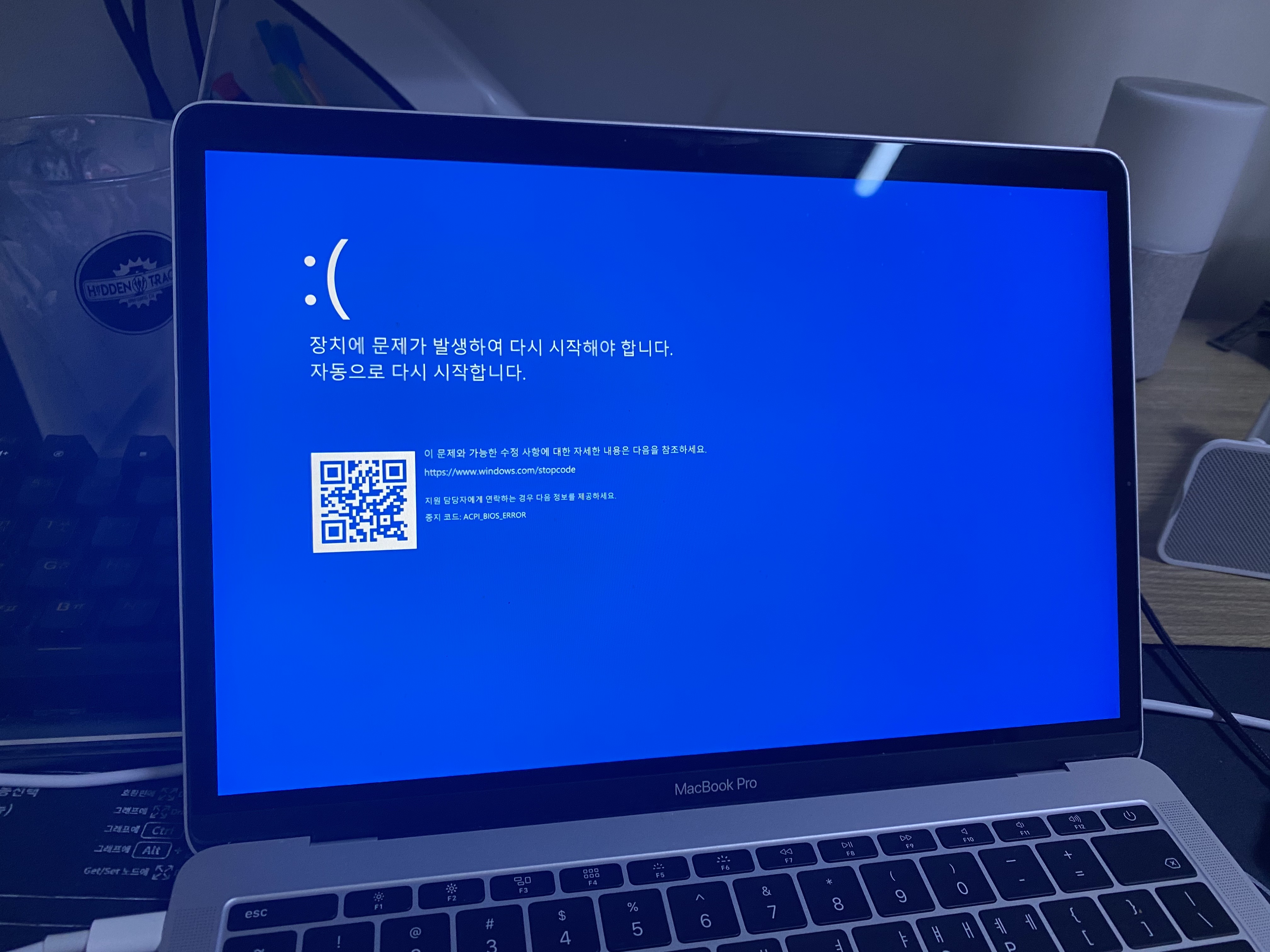
윈도우 10의 'ACPI_BIOS_ERROR'로 인해서 계속해서 부팅이 안되시고 블루스크린만 뜨실텐데,
이런경우 SMC 재설정(초기화)를 이용하여 해결이 가능하십니다.
SMC 초기화를 하는 방법은 전원을 완전히 끈상태에서
'쉬프트(Shift)+옵션(Option)+컨트롤(Control)'키를 먼저 누르시거나,
전원버튼을 꾹누르시거나, 아니면 네개를 동시에 누르시고 10초정도 유지하고 계시면
SMC초기화가 가능합니다. 이후 왠만해서는 이런 블루스크린을 찾아보시기 힘드실겁니다.
NVRAM까지 초기화 하는 방법까지 알려드리자면,
위에처럼 전원을 완전히 끈 상태에서 '커맨드-옵션-P-R'
와 전원키를 꾹 누르시고 20초간 누르고 있으시면 초기화 됩니다.
해당 방법은 윈도우 부트캠프 뿐아닌 맥에서도 오류 발생으로 이상 행동이 보일시에
초기화로 해결 가능하니 참고 바랍니다

이렇게 부트캠프까지 완전히 세팅을 하셨으니,
원활한 윈도우 사용을 하실수 있으실겁니다.
지금까지 라이킷이였습니다!
감사합니다 :)
https://likeitit.tistory.com/111
맥북(인텔) 부트캠프 윈도우 11로 업그레이드 하기!(다른 일반 PC도 가능.)
안녕하세요! 라이킷입니다. 꽤나 오랜만이죠. 저번 서피스 글 올리고 다른 걸 올리지는 않았는데, 사실 올릴건 많은데 요즘 따라 제 주전공에 좀 매진하다보니 글을 올리는게 많이 적어지기도
likeitit.tistory.com
'해킨토시,OS시스템 > 해킨토시(커스텀맥) 팁' 카테고리의 다른 글
| 맥 외장 모니터 밝기 조절하는 법 - MonitorControl (2) | 2021.06.29 |
|---|---|
| (해킨토시) 애플이 무작위 시리얼로 바뀌면 해킨토시를 못할수도 있는 이유 (0) | 2021.03.20 |
| 인텔맥 100% 발열, 배터리 사용량 줄이는 방법 - 맥린이 필수! (11) | 2021.03.13 |
| 커스텀맥(해킨토시) ASUS 비보북 S510UN - Big Sur(빅서) 11.0.1 버전 업데이트 후기 (16) | 2021.01.01 |
| 커스텀맥(해킨토시) 강좌 - 와이파이 설정하기[PART4] (0) | 2020.05.01 |




댓글