
- 맥 설치후 초기설정 : 와이파이 드라이버 설치하기.
안녕하세요 라이킷입니다.
저번 파트3에서는 맥OS를 설치하는 강좌를 올렸었죠,
잘 설치는 하셨는지 궁금하네요. 이번강좌는 저번 강좌의 파트3에 추가설명에 해당하셨던 분들만 적용되는 강좌입니다.
(다른분들은 파트 5에서 클로버 부트로더 맥 설치 디스크에 정상 설치이후 아래 프로그램을 깔아주세요.
파트4에서는 와이파이 설정을 해보도록 하겠습니다.
(이번강좌는 좀 짧아요)
*파트3 추가설명에 해당하시는 분들만 먼저 보세요.
일단 저번에 추가 설명 카테고리에서 미리 다 하신분들이 계실겁니다.
하지만 노트북같은 경우에는 인텔 무선랜이 맥에서는 지원이 되지 않기 때문에,
블루투스, 또는 와이파이를 둘다 못쓰실텐데요,
이번 추가설명 강좌에서는 와이파이만 활성화 하도록 하겠습니다.
일단 준비물을 먼저 살피자면, 맥OS가 설치된 해킨토시 노트북과,
다이소에서 구매한 USB 무선 랜 동글이 필요합니다.

저번에 구매하니 다이소에서는 5000원정도 밖에 안하길래 저도 다이소에서 구매를 했습니다.
만약 노트북으로 에어드랍이라던지, 블루투스를 이용하시고 분들은,
DW1560이라는 무선랜카드가 있습니다. 노트북에 기존에 내장으로 장착된
무선랜카드를 제거하시고 DW1560모델을 사셔서 부착하시면 됩니다.
참고로 해당 무선랜 카드는 3~5만원정도로 조금 비싸니 이점 유의하세요.
(이 뒤로 따로 강의에서는 언급하지 않습니다.)
일단 다이소 무선 랜 동글 맥 드라이버를 설치해보겠습니다.
필요한건 설치할때 쓰던 USB입니다. 윈도우로 복귀해주세요.
윈도우로 부팅을 하셨다면, 제가 써둔 아래 링크로 들어가셔서 드라이버를 다운로드하세요.
https://github.com/chris1111/Wireless-USB-Adapter-Clover/releases/tag/V7
chris1111/Wireless-USB-Adapter-Clover
Visit BLOG : https://com-chris1111.github.io . Contribute to chris1111/Wireless-USB-Adapter-Clover development by creating an account on GitHub.
github.com
들어가시면 아래와 같은 화면이 나올텐데,
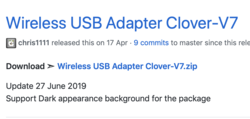
저기 다운로드 화살표 옆에 "와이리스 USB 어댑터 클로버 - V7.zip "를 클릭하시고 다운로드를 해주세요.
그리고 USB의 Util 폴더안에 저장해주세요. 저는 클로버 콘피규레이터가 원래 처음 있던 폴더에 저장시켰습니다.
그리고 다시 맥으로 부팅시켜주세요.
그리고 USB에 저장시켰던 파일을 찾으세요.
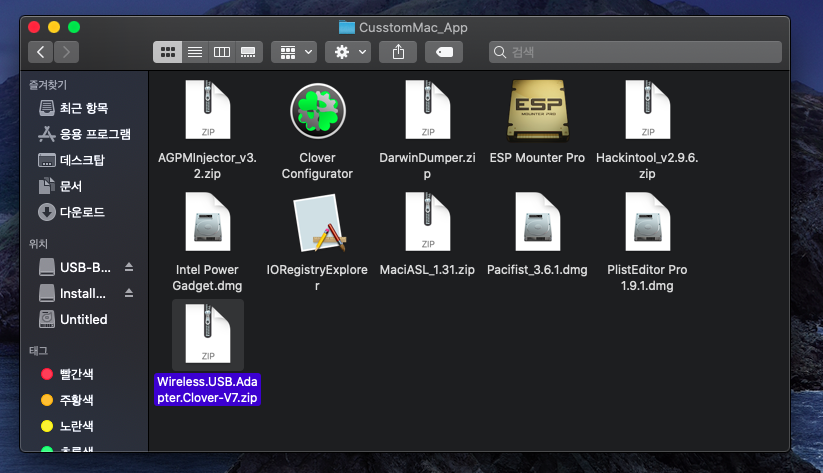
저는 아직 압축을 풀지 않았습니다. 이제 바탕화면으로 가지고 와서 더블클릭을 해서
압축을 해제해주세요.
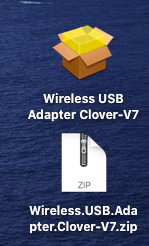
풀리셨다면, 위에 상자 아이콘을 눌러서 설치를 시작해봅시다.
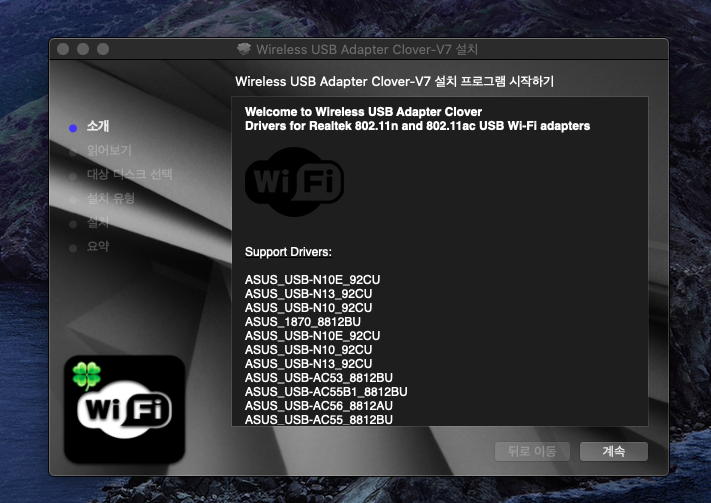
계속을 눌러주세요.
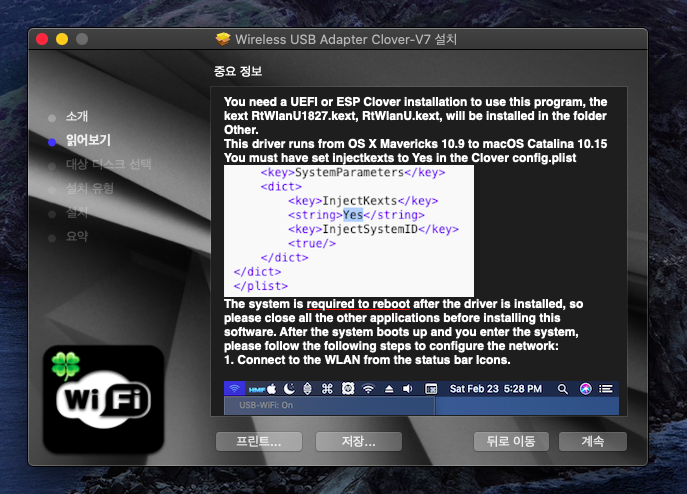
또 계속을 눌러주세요.
위에 화면에 나오는것은 클로버 부트로더에 추가하는 드라이버 코드입니다.
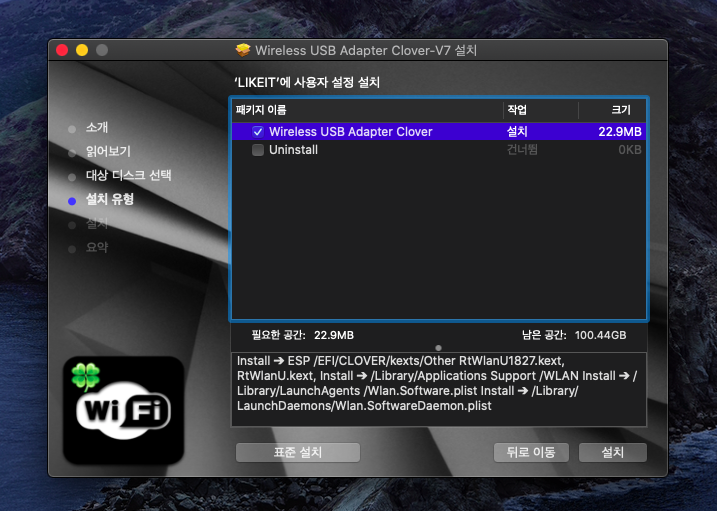
맨위에 패키지를 선택해주세요.
아래꺼 패키지는 삭제할때 쓰는 옵션입니다.(두개다 체크했다가 설치하고 동시에 삭제되더군요 ㅋㅋ)
그리고 설치를 해주시고 기다리면 완료 되었다는 문구와 함꼐 재부팅을 해주세요.

재부팅 후에는 와이파이가 감지되고 선택하면
이제 인터넷을 사용하실수 있으십니다 ㅎㅎ

- 이번강좌는 좀 짧았습니다.
제가 어제 파트3에서 추가설명에 해당하셨던 분들은 위에 와이파이를 작동시키실수 있으실겁니다.
오늘은 제가 몸살이 걸려서 아쉽게도 강좌를 이정도 밖에 적지를 못했네요...
내일은 클로버 부트로더 설치를 맥 설치 디스크에 해보도록 하겠습니다.
이상 라이킷이였습니다.
감사합니다.

'해킨토시,OS시스템 > 해킨토시(커스텀맥) 팁' 카테고리의 다른 글
| 인텔맥 100% 발열, 배터리 사용량 줄이는 방법 - 맥린이 필수! (11) | 2021.03.13 |
|---|---|
| 커스텀맥(해킨토시) ASUS 비보북 S510UN - Big Sur(빅서) 11.0.1 버전 업데이트 후기 (16) | 2021.01.01 |
| 커스텀맥(해킨토시)강좌 - 맥 OS설치하기![PART3] (18) | 2020.04.30 |
| 커스텀맥(해킨토시) 강좌 - 클로버 부트로더, 설정, 내부 파일에대해 알아보기.[PART2] (1) | 2020.04.27 |
| 커스텀맥(해킨토시) 만들기 : 맥OS 설치 USB 만들기![PART1] (31) | 2020.04.23 |




댓글