
- 커스텀맥(해킨토시)강좌 - 맥OS 설치하기! (파트3)
안녕하세요. 라이킷입니다.
저번 글에 이어서 이번 강좌에서는 본격적인 맥 OS설치 해보기를 시작하도록 하겠습니다.
(이전 클로버 부트로더에서의 맥 OS 설치전 설정, 부트로더 파일 세부 설명글은 이전 파트 2를 읽어주세요.)
-파트1 설치 USB만들기
https://likeitit.tistory.com/52
커스텀맥(해킨토시) 만들기 : 맥OS 설치 USB 만들기![PART1]
커스텀맥 같이 따라해보기! [PART 1] 안녕하세요, 오랜만에 해킨토시(커스텀맥) 강좌로 한번 돌아와봤습니다. 뭐.. 사실상 전 포스트는 해킨토시 리뷰였지 정확힌 강좌는 아니였던걸로 기억하지만
likeitit.tistory.com
-파트2 클로버 부트로더 설명
https://likeitit.tistory.com/55
커스텀맥(해킨토시) 강좌 - 클로버 부트로더, 설정, 내부 파일에대해 알아보기.[PART2]
커스텀맥, 맥 OS 설치 해보기! [PART-2] 안녕하세요 라이킷입니다. 이번강좌에서는 맥 OS를 설치해 보려고 하는데..... 사실 여기서 부터는 난이도가 엄청나게 몇배 올라갑니다. 처음으로 사실 이런 강좌를 써보..
likeitit.tistory.com
어디까지나 이 강의는 커스텀맥(해킨토시)입문 강의이며, 총 파트는 4~5로 끝날 예정입니다.
(해킨토시 안정화 파트는 이번 기초강좌에는 없습니다.)
아예 해킨토시 안정화까지 스스로 시키고 싶은 마음이 있으시다면,
스스로 엑팔육, 토니맥 같은 사이트에 방문하셔서 공부를 하시길 권장드립니다.
다시 설명드리지만, 모두의 컴퓨터의 부품들이 같은 부품들이 아니기 때문에 개개인의
사양, 조건에 맞춰 제가 답변드리기는 힘듭니다.
또한 이번 강좌에서는 엑팔육, 깃허브나, 다른 커뮤니티 사이트에서 자신의 컴퓨터에 맞는
해킨토시 EFi을 다운받으셔서 미리 USB BOOT안의 기존 EFi 폴더 삭제후
다운받은 EFI를 적용시켜서 설치를 진행하신 분들을 위한 추가 설명도 있습니다.
그럼 시작하도록 하겠습니다.
일단 다시 준비물을 설명하겠습니다.
1. 맥 OS설치파일이 담긴 USB,(없으면 파트 1에서 만드시길)
2. 해킨토시를 설치할 컴퓨터(이 강의에서는 인텔 CPU에 대한 강좌입니다.(라이젠 X))
3. 외장하드, 또는 설치할 컴퓨터의 하드(왠만하면 외장하드 추천.)
4. 노트북같은 경우에는 키보드 마우스
(데탑도 마찬가지긴 하나, 노트북의 트래패드와, 내장 키보드는 KEXT파일을 따로 적용전까지는 작동하지 않습니다.)
5 멘탈(?)
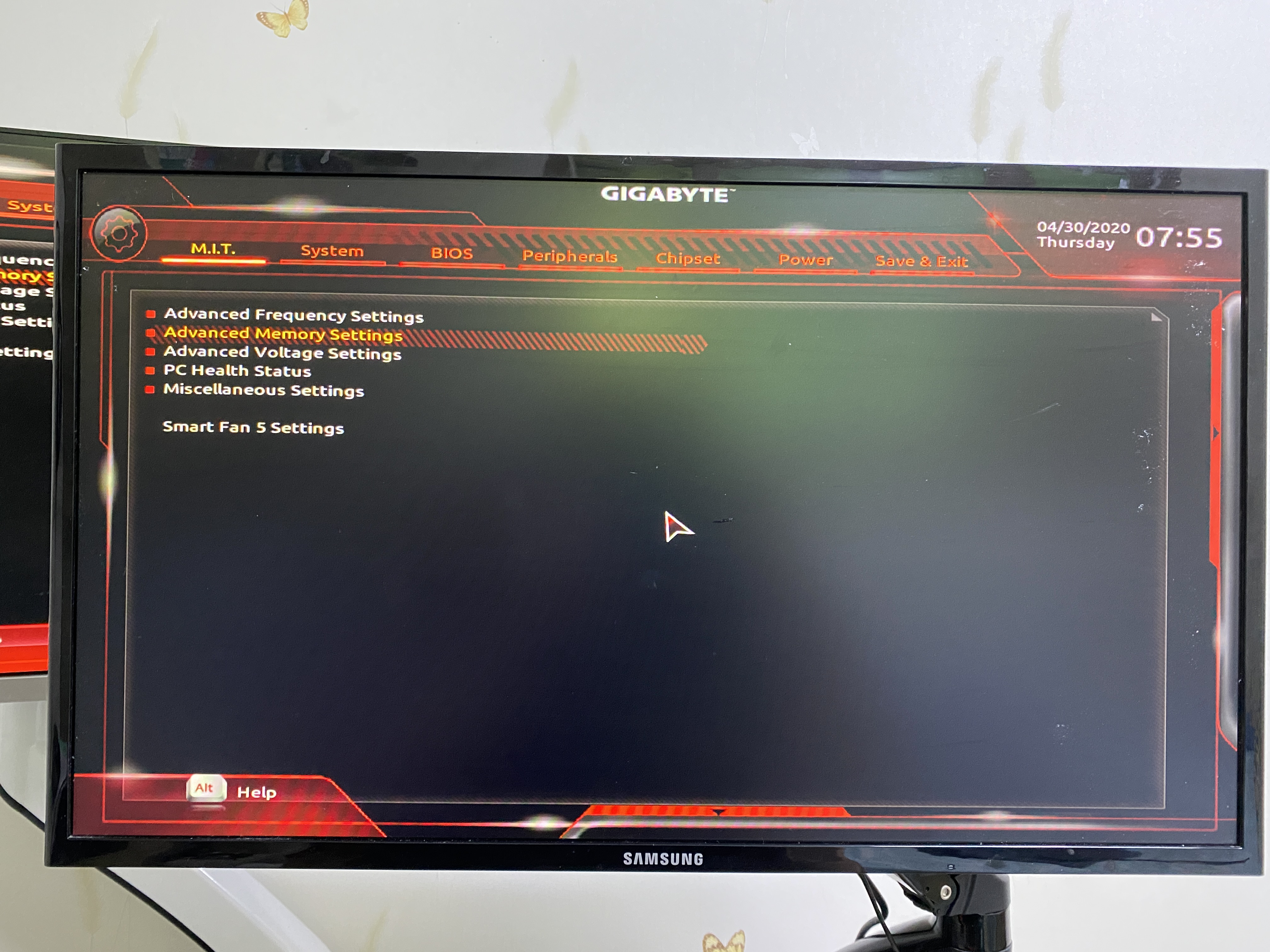
- 바이오스 설정
일단 제 기준으로는 데스크탑이 기가바이트의 보드이기때문에 기가바이트 기준으로 진행합니다.
일단 에이수스, 애즈락, 기가바이트들 모두 최신으로 나오는 메인보드는
부팅시 마크가 뜰때 Del(딜리트)키를 누르면 바이오스로 진입합니다.
(제 ASUS S510UN 노트북은 F2를 눌러야 진입하네요.)
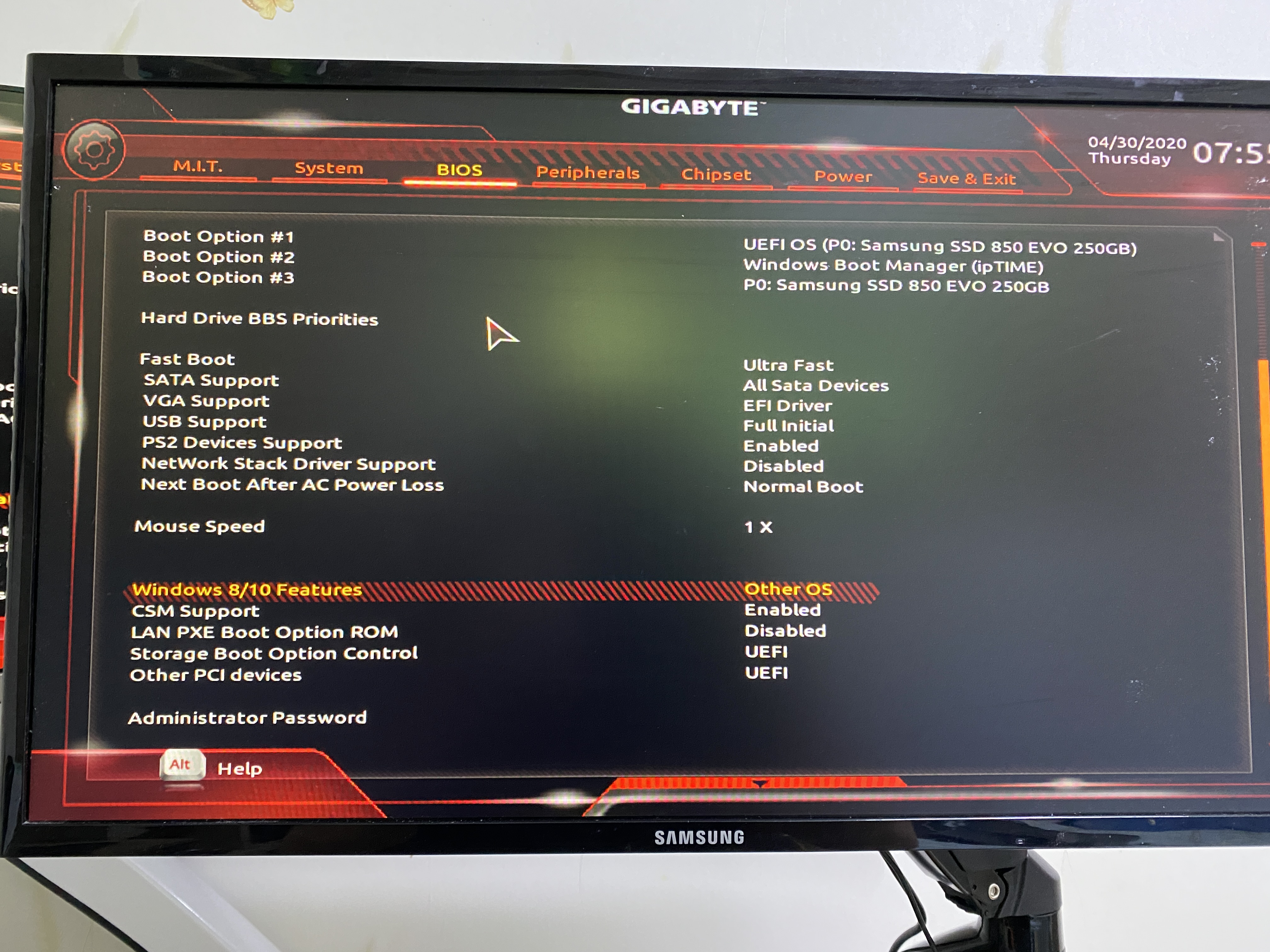
바로 M.I.T 카테고리에서 바이오스 카테고리로 이동합니다.
일단 위에 부트 옵션 #1로 외장하드로 바꿔주세요.
그리고 현재 선택 되어있는 Windows 8/10 Features에서 옵션을
Other OS로 바꿔주세요. 그리고 왠만하면 스토리지 부트 옵션 컨트롤(Storage Boot Option Control)과
그 아래 Other PCI devices도 UEFI로 바꿔주세요(원래 그랬다면 그냥 안건드셔도 됩니다.)

바이오스 카테고리 바로 옆에 Peripherals카테고리로 이동하여,
Initial Display Output 옵션이 있는데, 이는 사용중인 컴퓨터 시스템의 그래픽카드 사용 우선순위를 설정하는 옵션입니다.
저같은 경우에는 현재 엔비디아와 AMD 그래픽 카드를 전부 사용중이나, amd 그래픽 카드가 1슬롯에 있으므로
Pcle 1 Slot을 선택했습니다. 내장그래픽이신 분들은 IGFX를 선택하시면 될겁니다.(또는 PCle 1 Slot)
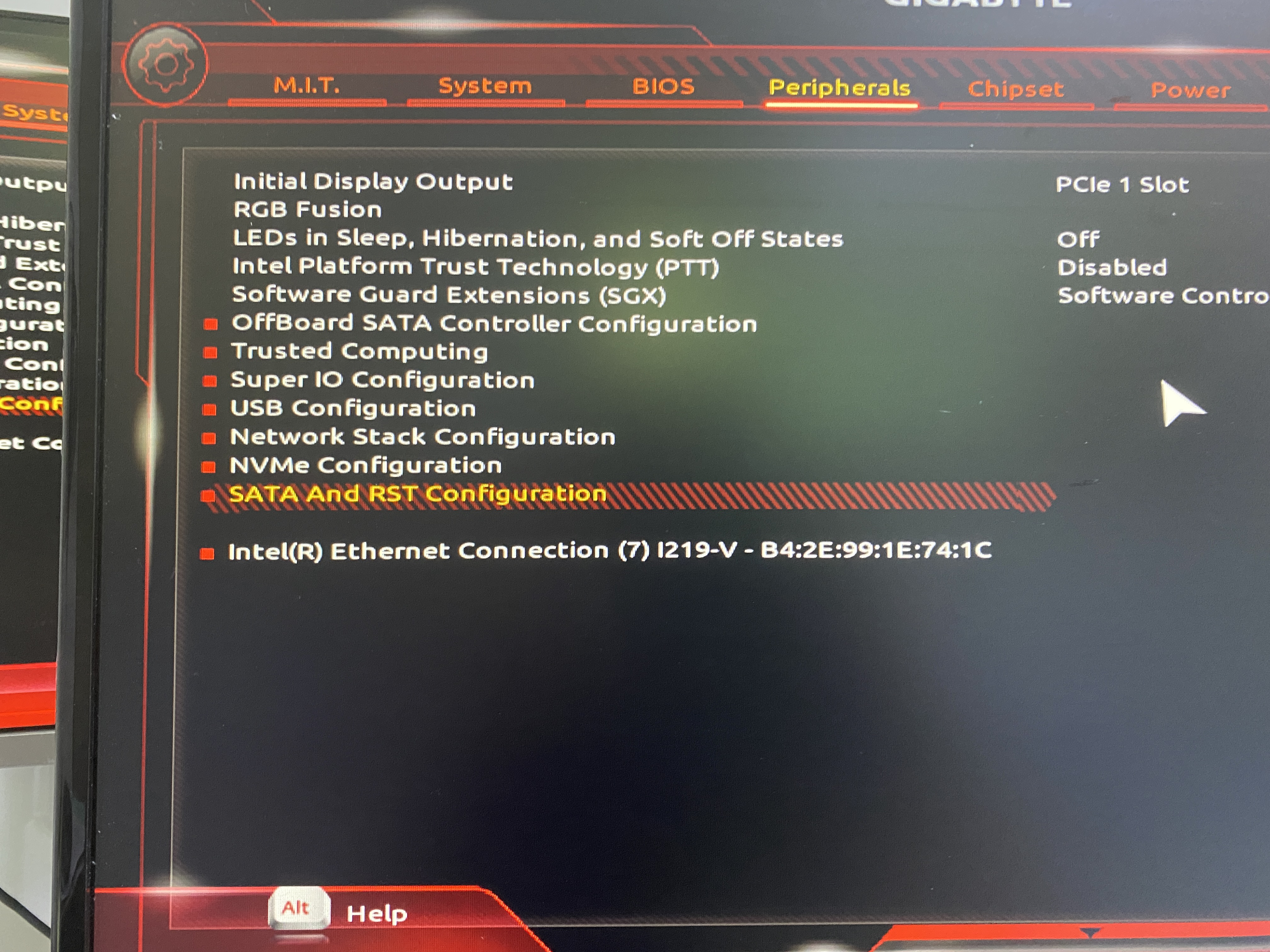
그리고 아래의 SATA and RST Configuration으로 이동해주세요.
앤터로 안으로 진입하세요.

보면 SATA Mode Selection이 있습니다. AHCI로 바꾸세요.
그리고 옆에 Save & Exit 카테고리로 이동합니다.
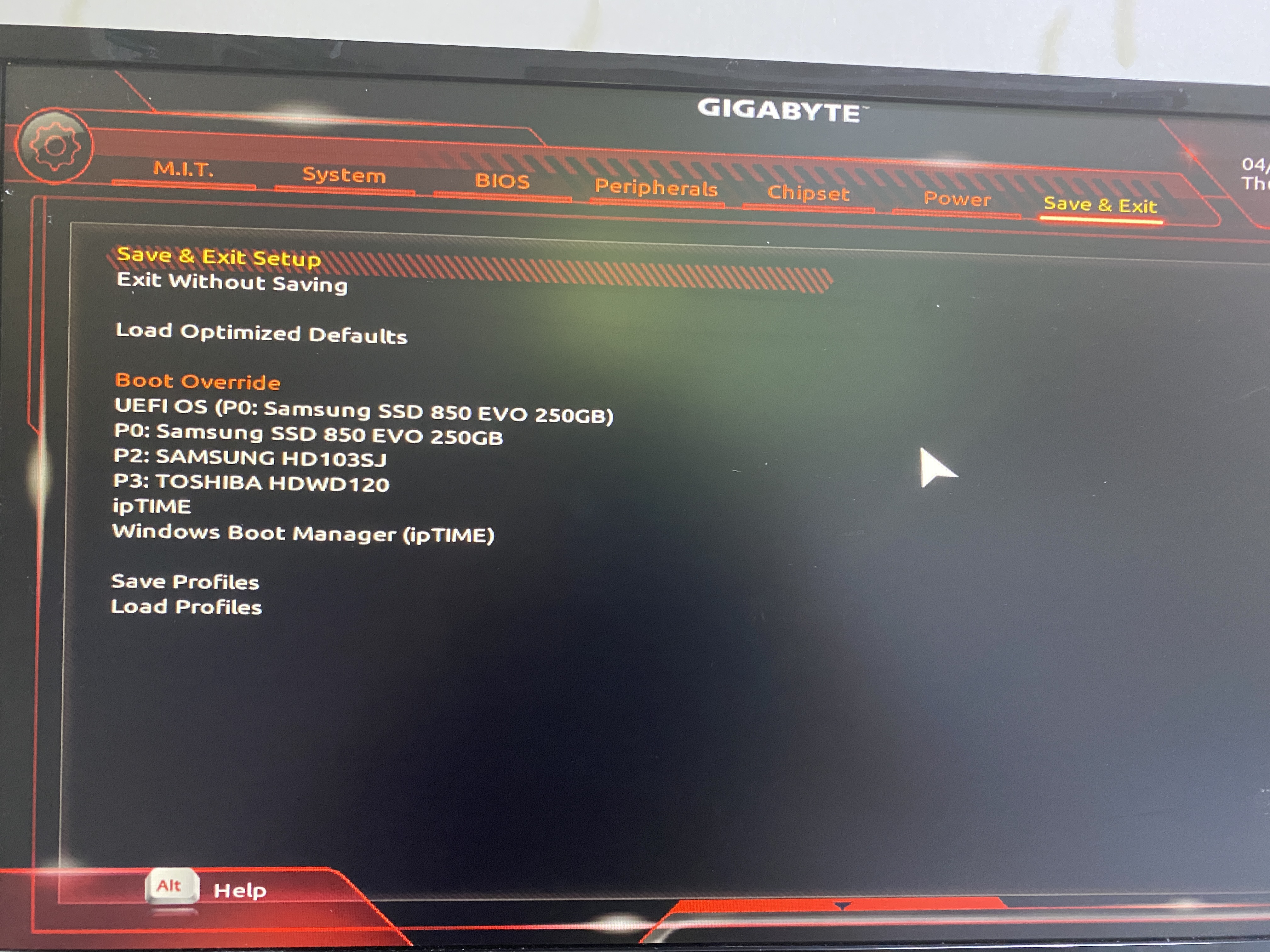
이제 저장하시고 바이오스를 나오셔서 저절로 재부팅 되면 클로버 부트로더로 들어가지실 겁니다.
(이거 먼저 설명할껄 그랬군요...)
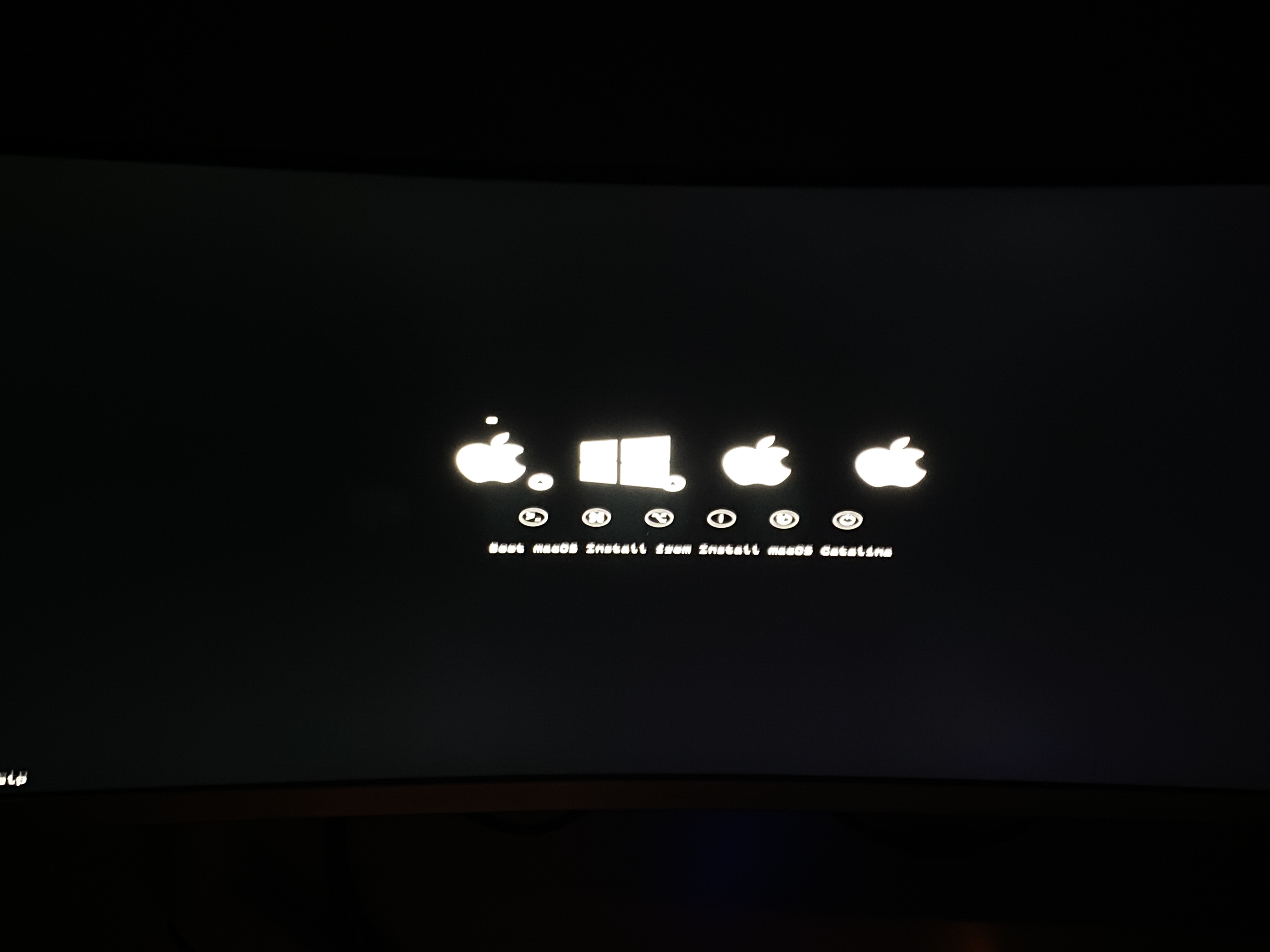
(현재 클로버 부트로더 테마를 따로 적용한 상태라 독자님들의 클로버 부트로더 배경과 아이콘이 다를수 있습니다.)
이제 그러면 Boot macOS Install from Install macOS Catalina라고 뜨는 아이콘으로 이동하시고,
앤터를 누르셔서 부팅을 시작하세요.

보통 분들은 이렇게 로그가 뜨면서 부팅이 시작 되실겁니다.
이것이 부팅때 화면에 로그가 출력되는 이유는, -v(Verbose)라는 클로버 부트로더 Boot args의 옵션때문에 그렇습니다.
만약 부팅시 로그를 끄시고 싶다면, -v를 삭제해주세요.(아래사진)
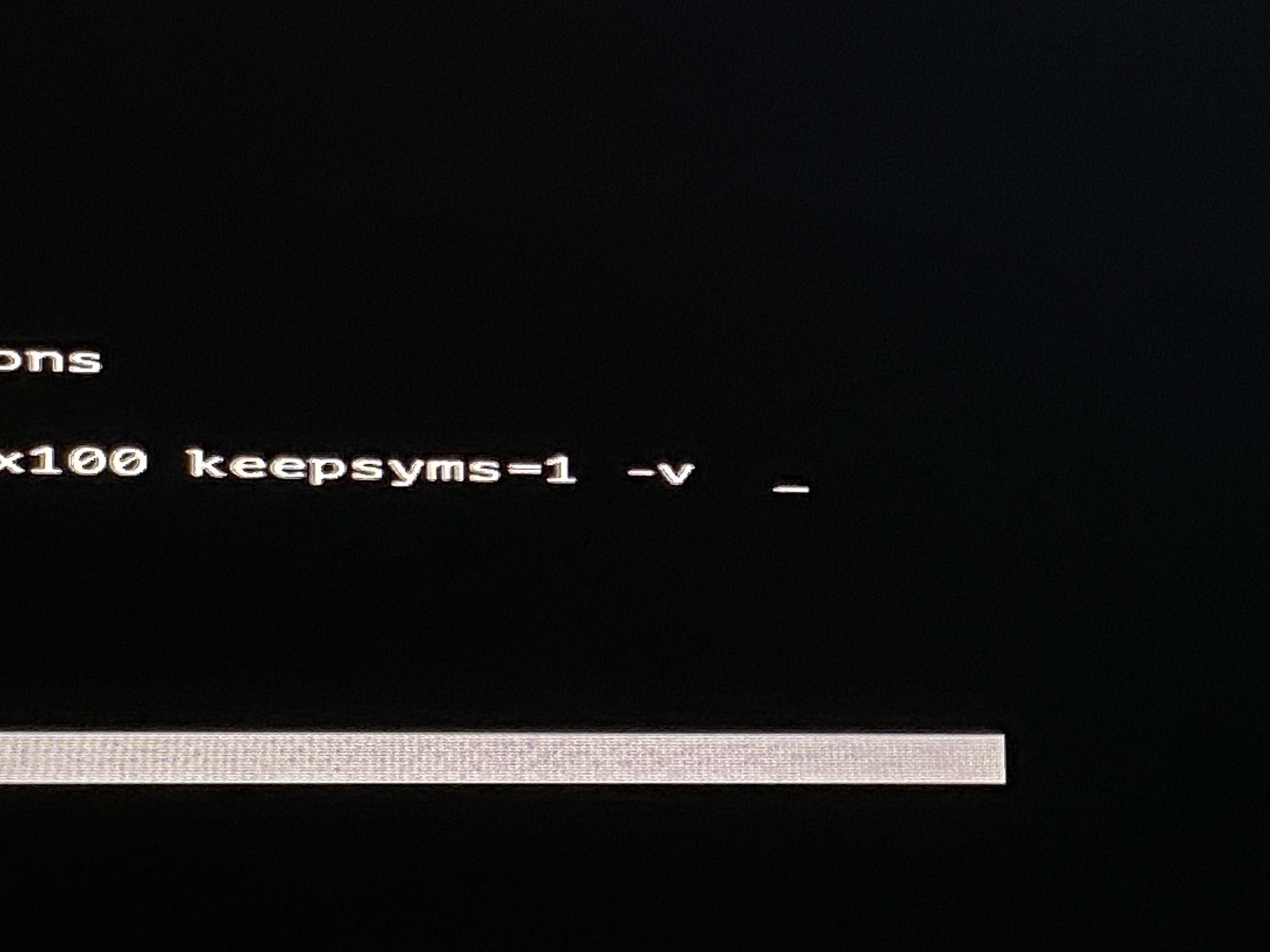
하지만 설치하고, 안정화를 하기 전까지는 그냥 계속 -v 옵션을 입력하시고 부팅하시는 것이 좋으실겁니다.
바로 하다가 중간에 커널 패닉이 떠서 아래 사진속 로그처럼 비슷하게 로그출력이 될텐데,

이때 여기서 나오는 커널 패닉 로그로 어디가 이상이 있어서 잘못된건지를 알수 있습니다.
나중에 엑팔육 해킨토시 커뮤니티 사이트에 고수분들께 질문을 요청할때 해당 로그들을 활용 하실수 있으십니다.
나머지 클로버 부트로더의 설정이나, 다른 Boot args의 다른 옵션들은 아래 파트2 강좌에서 봐주세요.
https://likeitit.tistory.com/55
커스텀맥(해킨토시) 강좌 - 클로버 부트로더, 설정, 내부 파일에대해 알아보기.[PART2]
커스텀맥, 맥 OS 설치 해보기! [PART-2] 안녕하세요 라이킷입니다. 이번강좌에서는 맥 OS를 설치해 보려고 하는데..... 사실 여기서 부터는 난이도가 엄청나게 몇배 올라갑니다. 처음으로 사실 이런 강좌를 써보..
likeitit.tistory.com
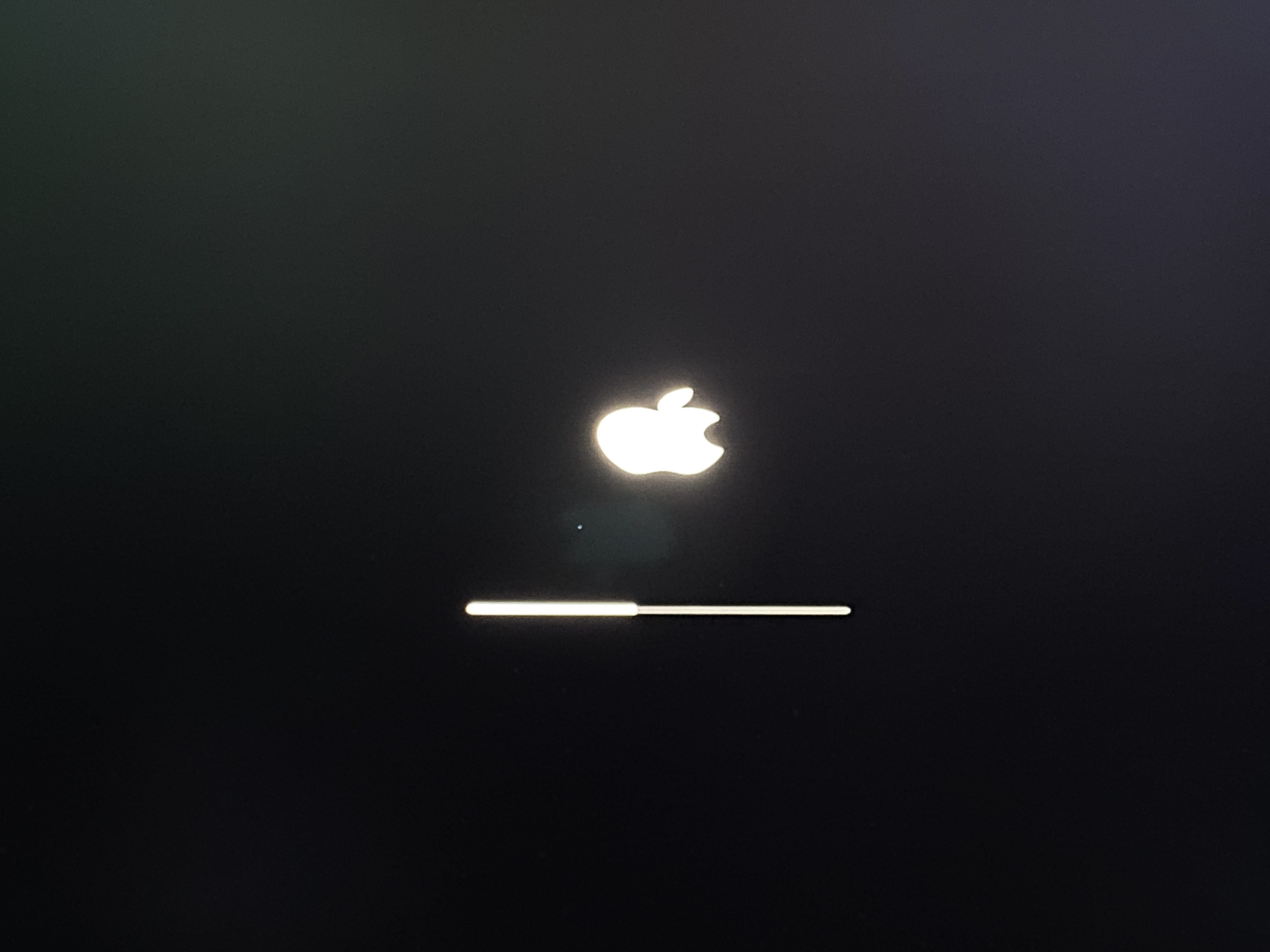
어느정도 부팅이 완료되면 로그들이 사라지고 이제 애플로고가 뜨면서 로딩이 되는 것을 보실 수 있으십니다.
일단 설치를 할수있는 맥 OS 유틸리티로 진입하신 것을 축하드립니다.
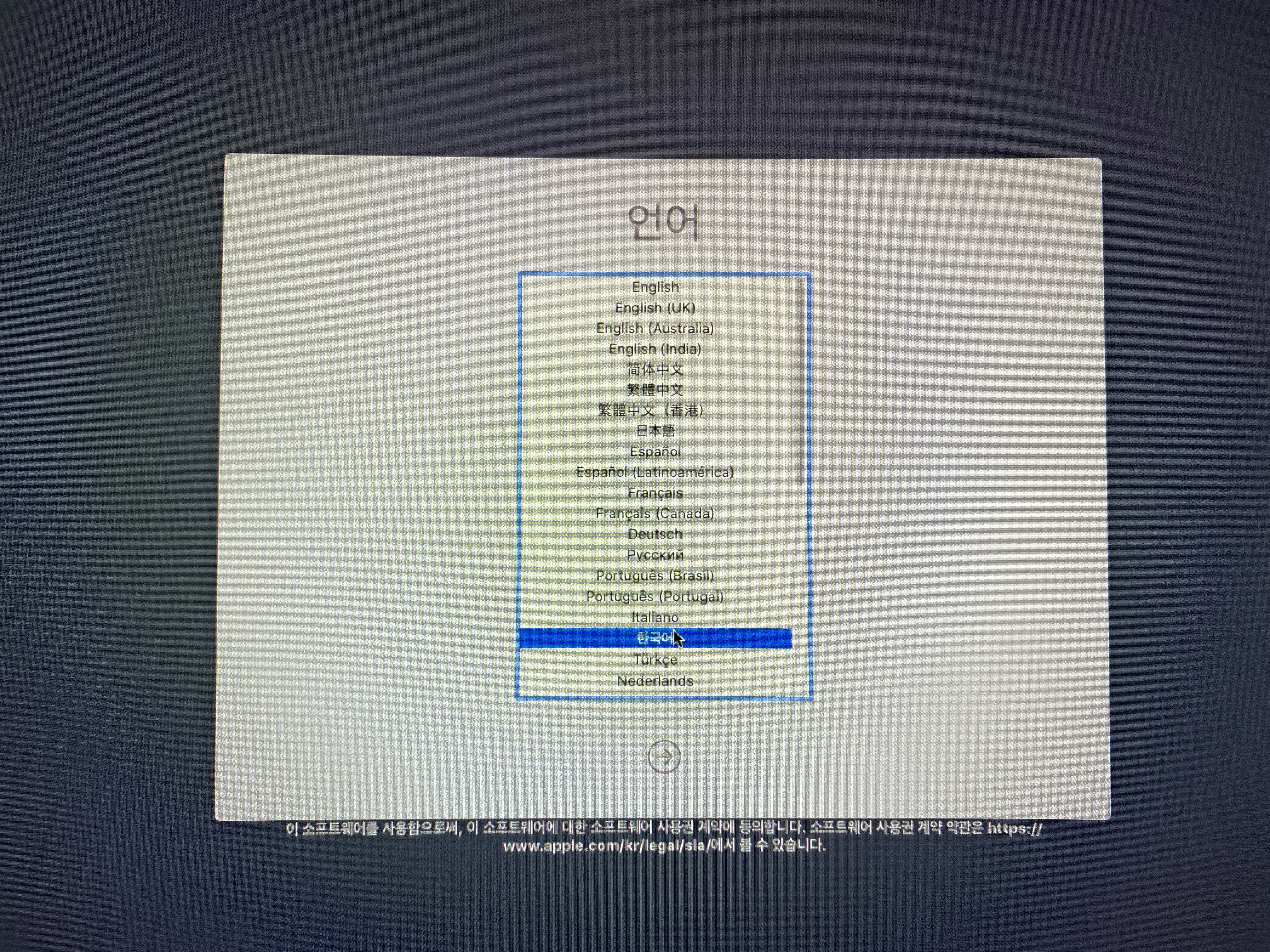
언어를 선택하라고 하는데, 한국어를 선택합니다.
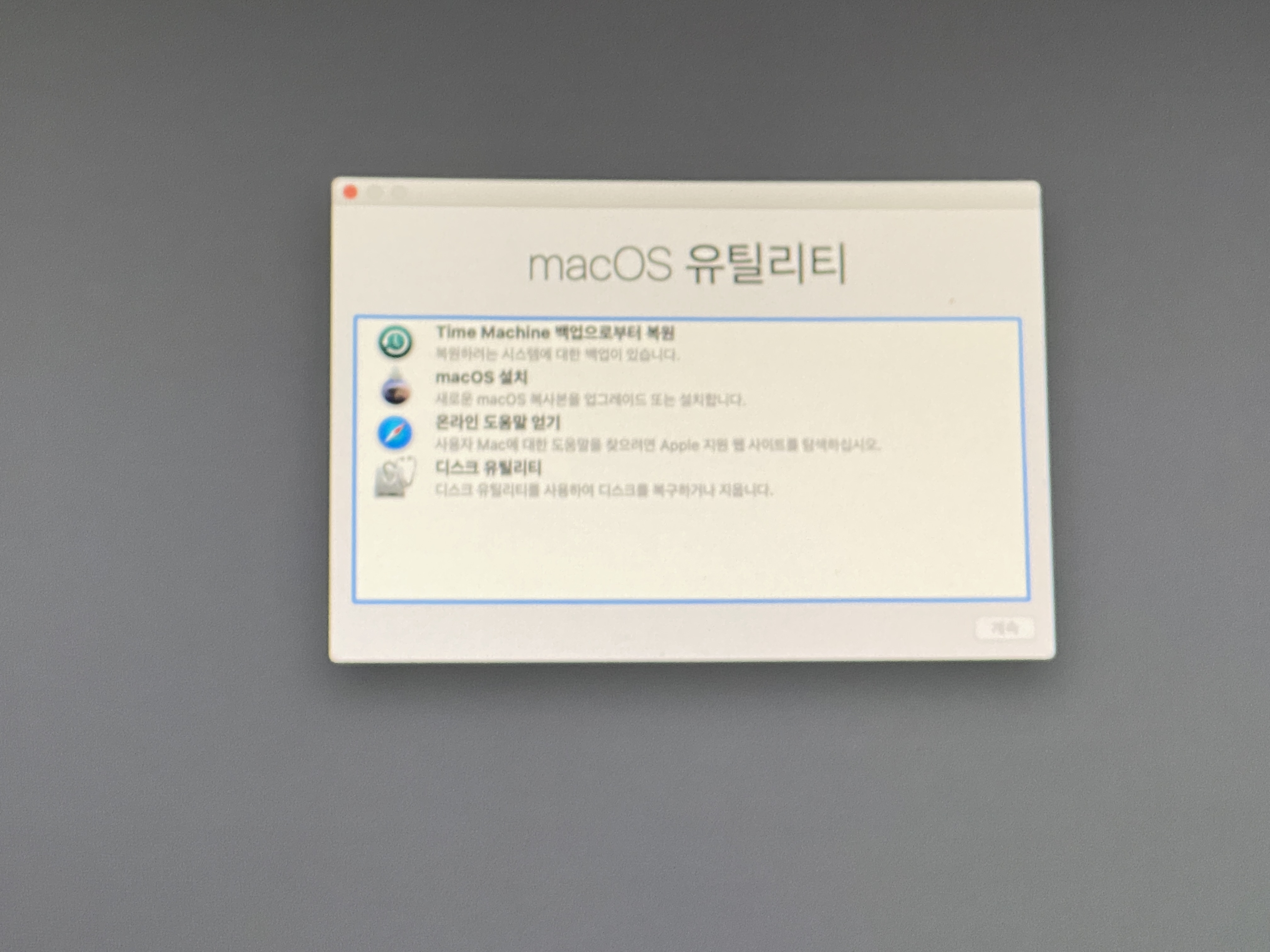
맥 OS 유틸리티 메인창이 떴습니다.
여기서 가장 먼저 해야할 일은 바로 외장하드나, 맥을 설치할 디스크를
APFS, 또는 맥 저널링 파티션으로 포맷을 하여야합니다.
말은 어려워 보이지만, 매우 쉽습니다. 이제 창에서 디스크 유틸리티로 들어가주세요.

그리고 상단에 빨간색 원 아래에 아래로 내려가는 조그만 화살표가 있으실텐데,
클릭하셔서 볼륨만 보기에서 모든 기기 보기로 클릭해주세요.
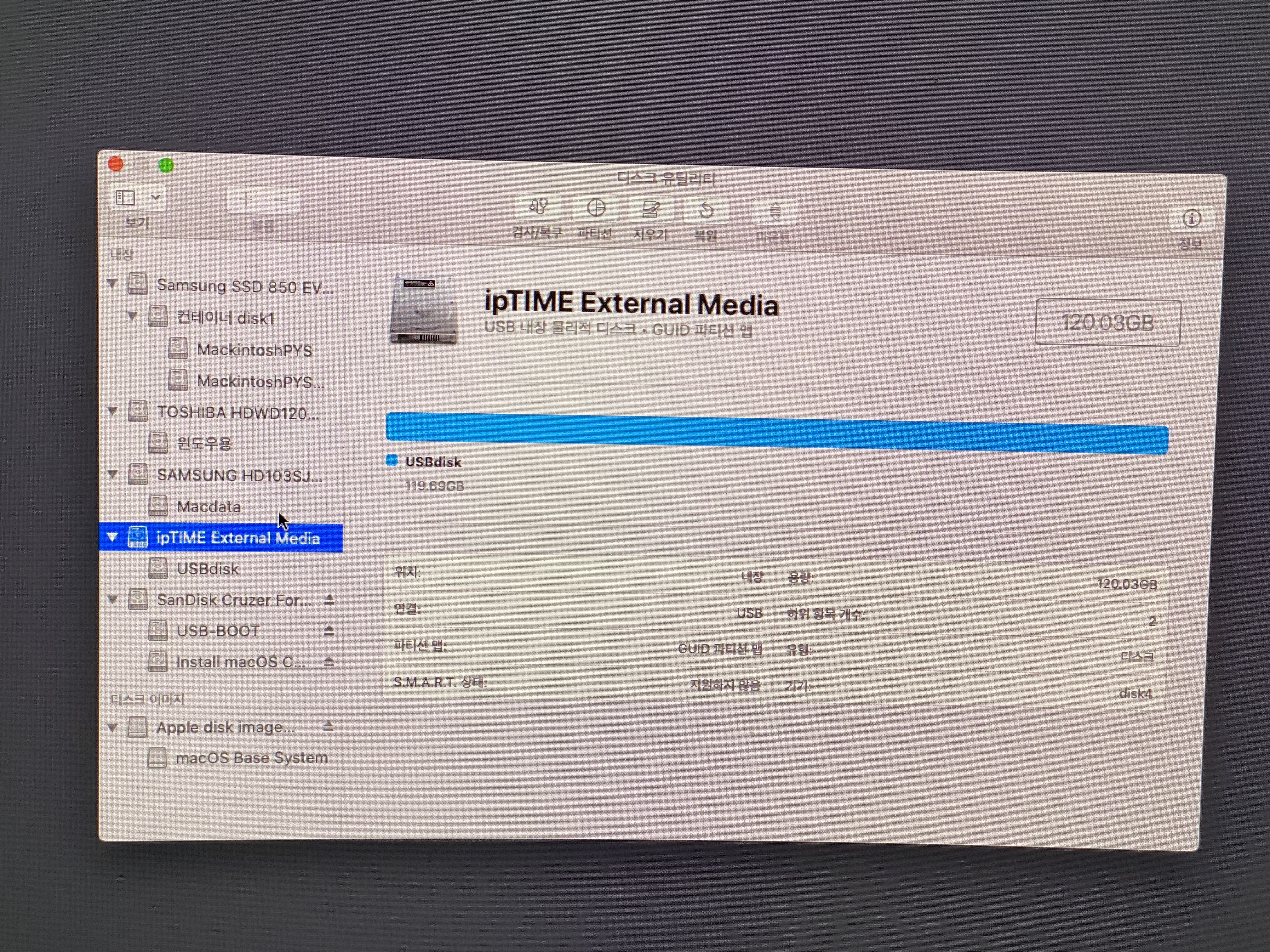
그리고 자신의 외장하드나, 설치할 디스크의 기기 이름이 뜨게됩니다.
(외장하드인 상태에서 만약 뜨지 않는다면 컴퓨터를 끄신후에, 다른 포트에 끼워 다시 시도해 보세요.)
(사타 케이블로 장착된 디스크인데도 뜨지 않는다면 하드가 너무 오래되지는 않았는지 확인해주세요.)
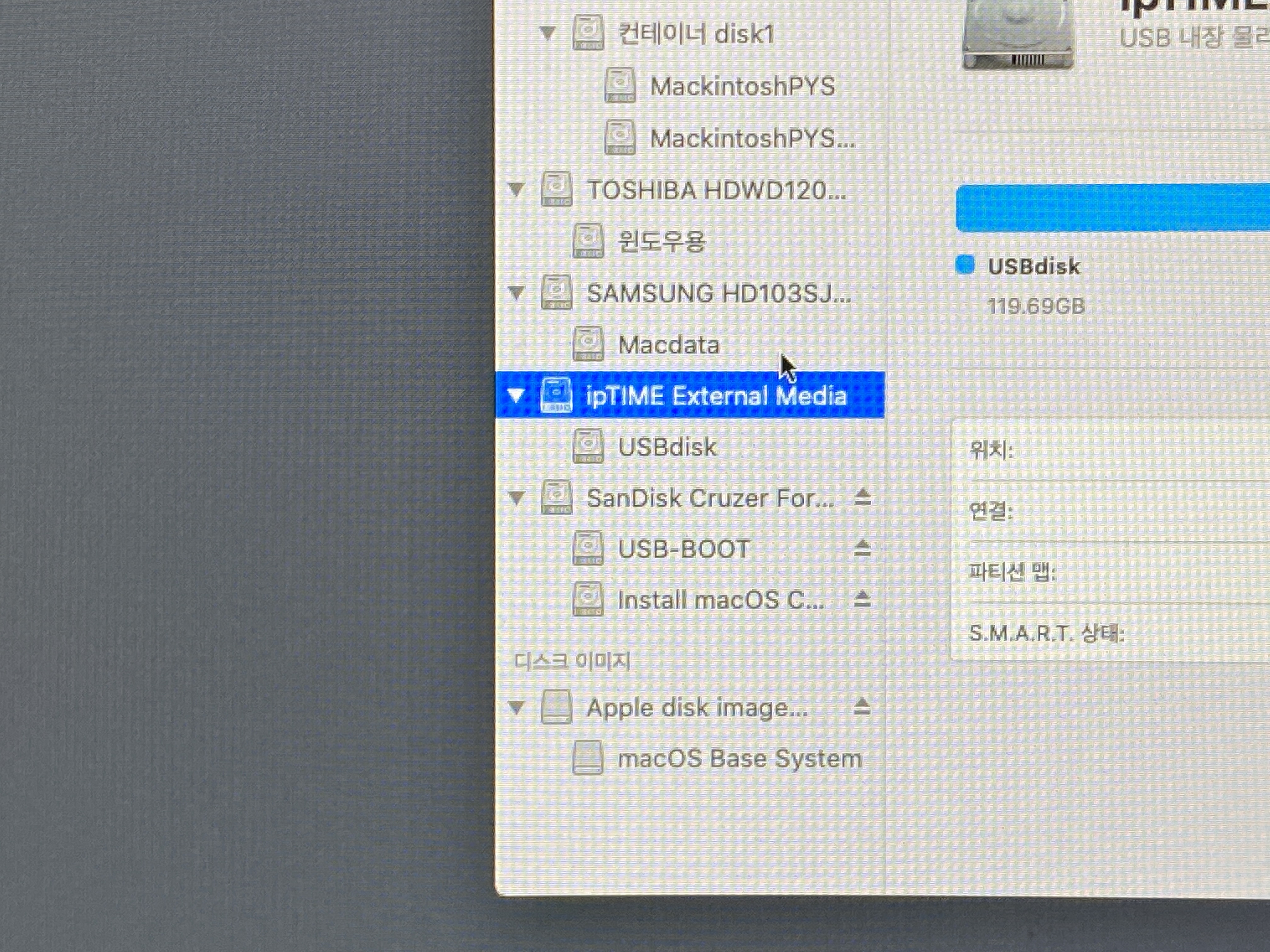
그리고 설치할 외장하드 기기를 선택해줍니다.
(디스크 아래로 안쪽으로 표시된 파티션을 선택하지 마세요.)
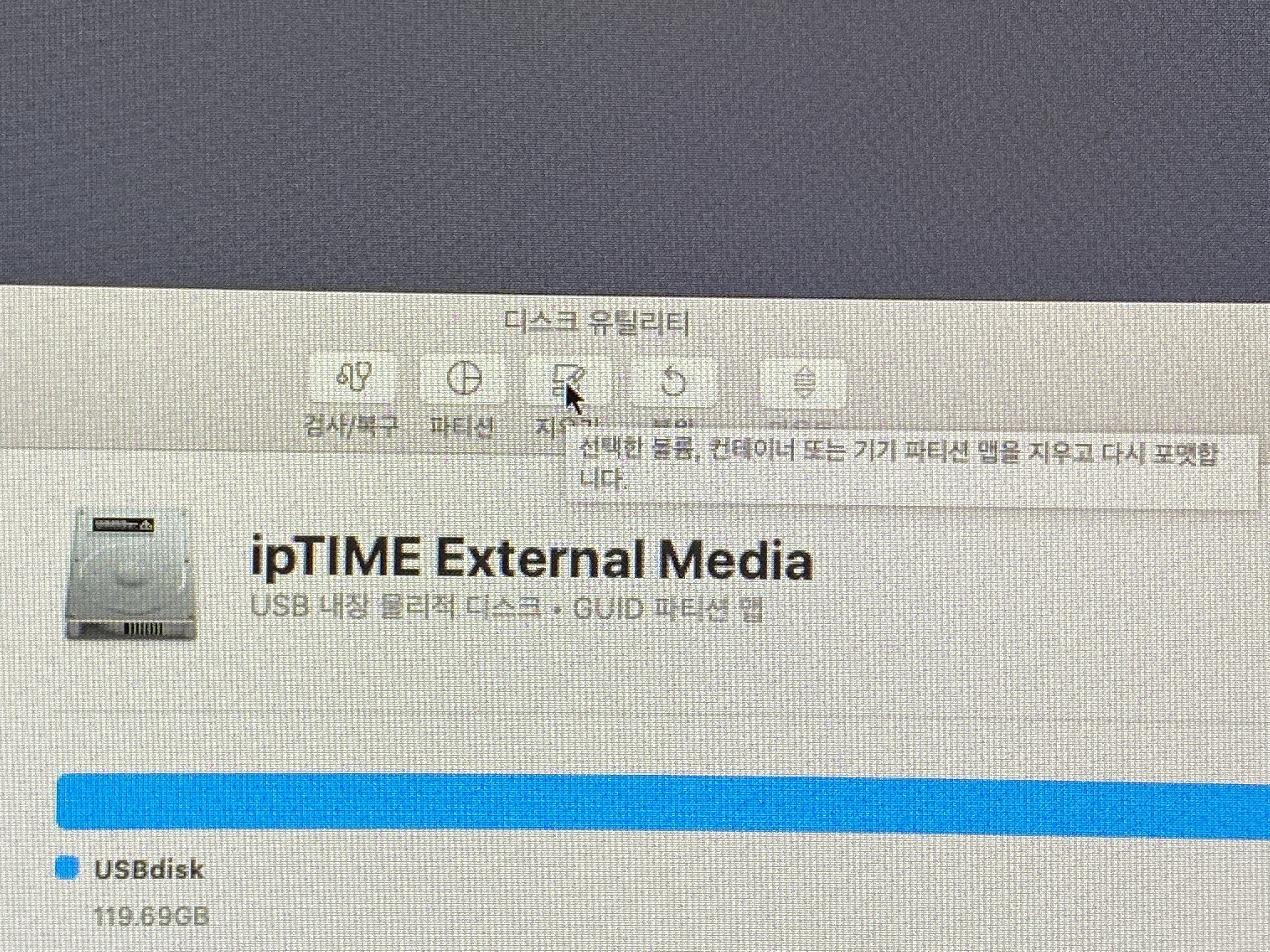
그리고 위에 디스크 유틸리티 글씨 바로 아래에 있는 지우기 아이콘을 클릭해주세요.
그러면 옵션을 선택할수 있는 창이 뜹니다.
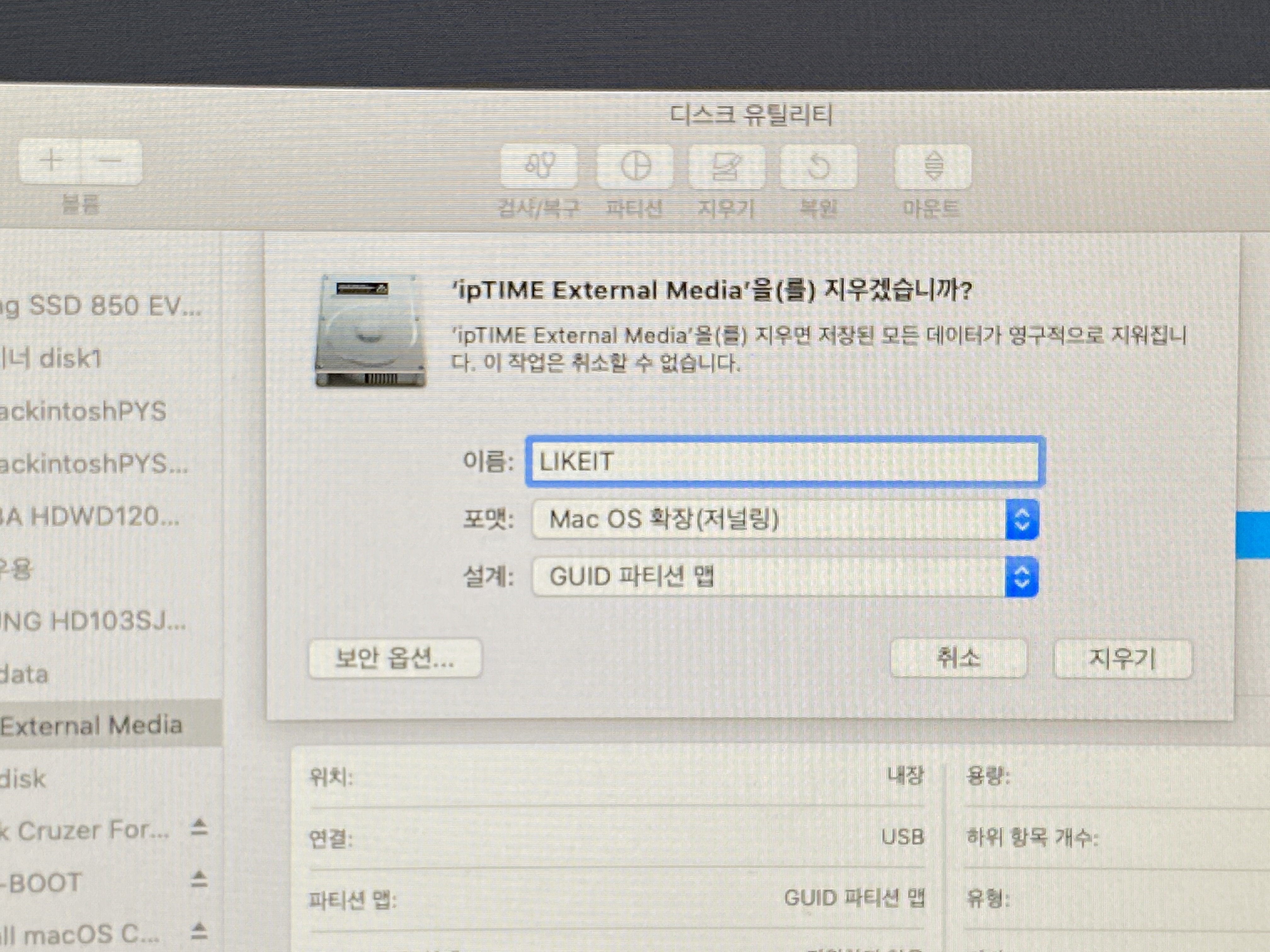
먼저 자신이 만들 파티션의 이름을 키보드로 작성해주시고,
포맷과, 설계는 다음과 같이 해주시면 됩니다.(APFS로 하셔도 됩니다. 왠만하면 저렇게 선택해주세요.)
그리고 마지막으로 지우기를 선택해주시면 됩니다.
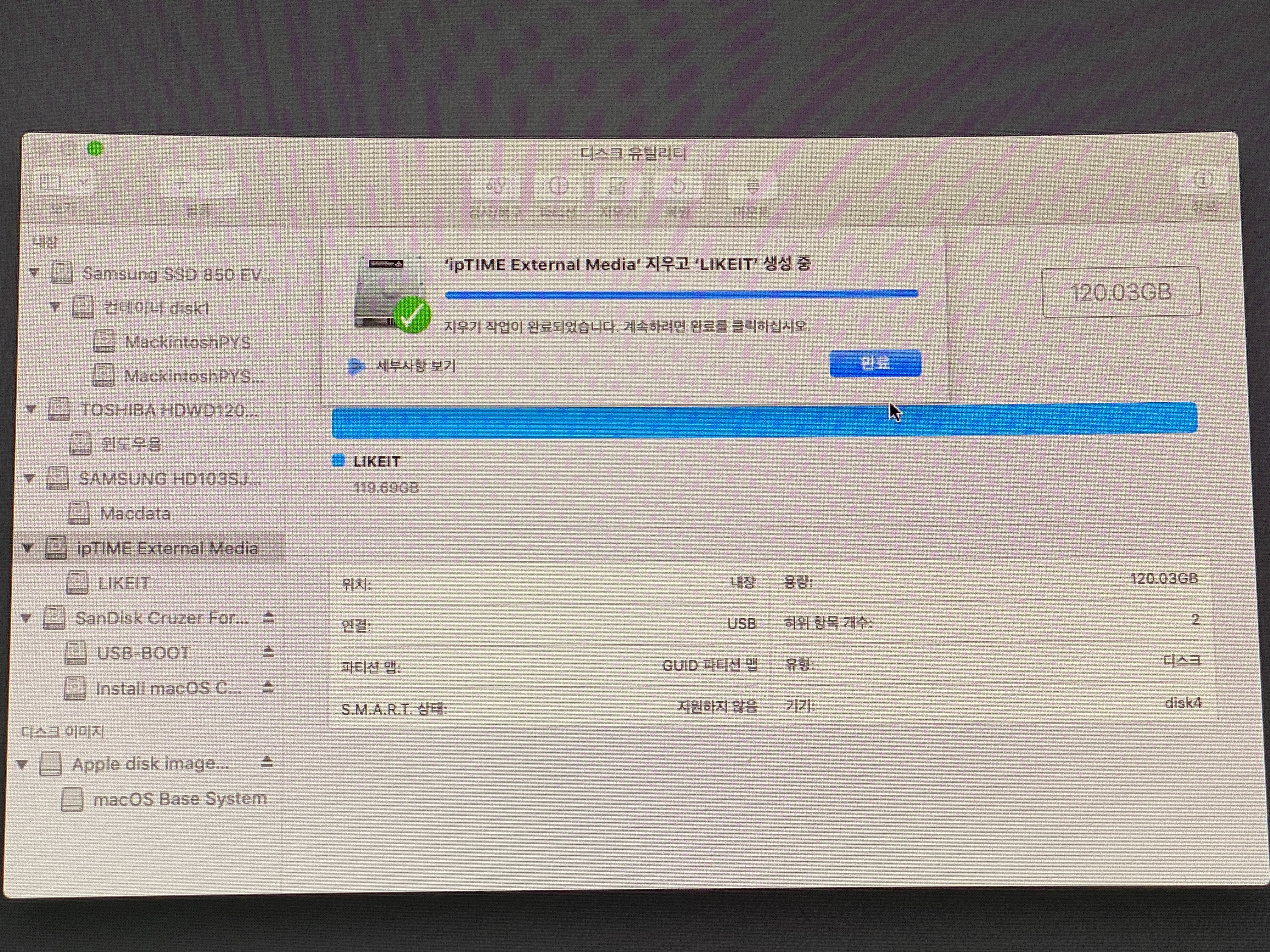
그리고 지우기가 완료되었다면, 완료버튼을 눌러주시면 됩니다,.
(사진을 핸드폰으로 찍은거라.... 양해해주세요.)
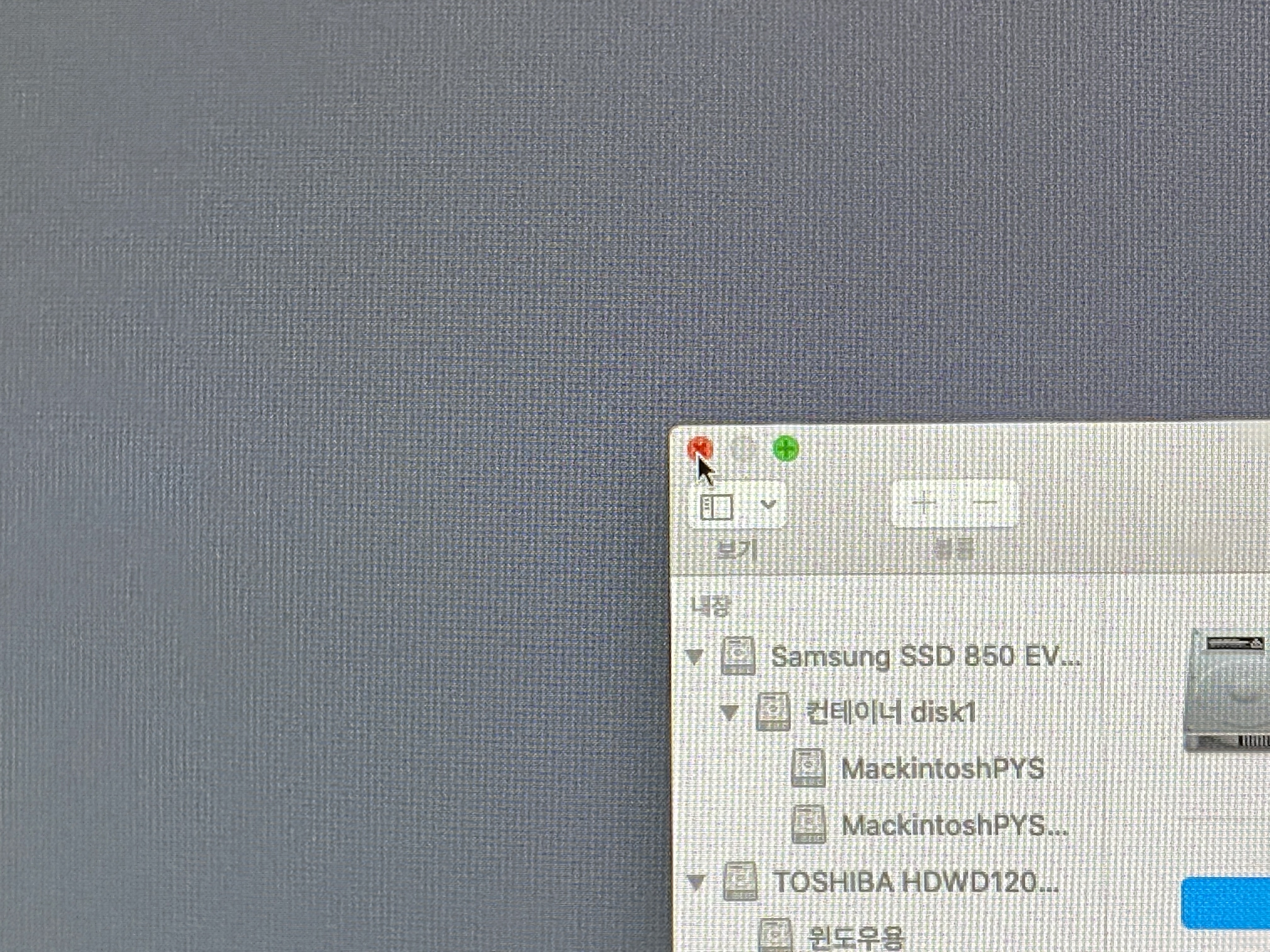
그리고 이제, 맨 위에서 왼쪽에 있는 빨간색 버튼을 누르시고
메인창으로 나가주세요.

메인창으로 나오셨다면,
드디어 맥OS를 설치하실수 있으십니다.
더블클릭 또는, 누르시고 아래 계속버튼을 눌러주세요..
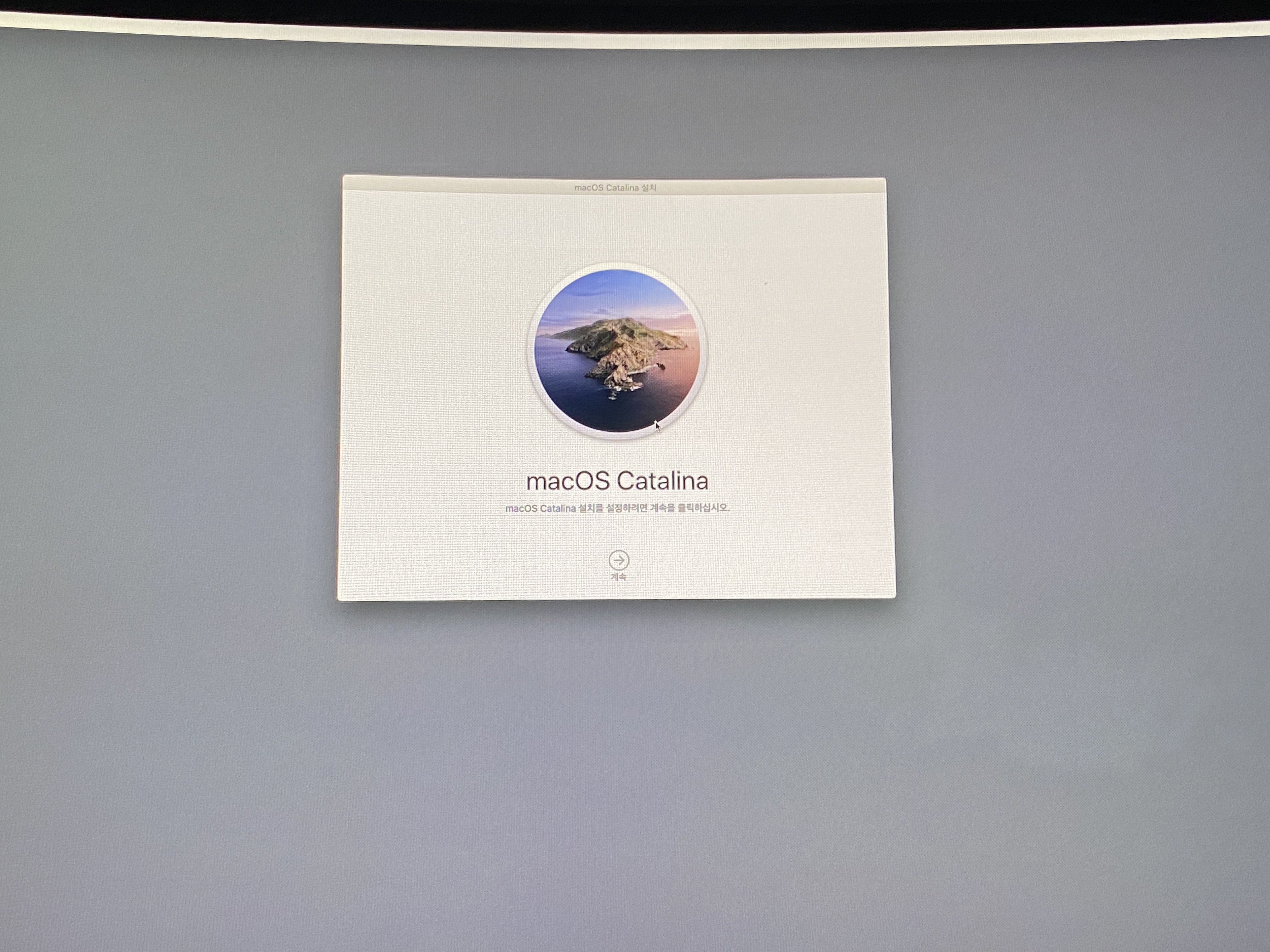
이창이 뜨셨다면 계속을 눌러주세요.

이창이 뜨시면 동의를 눌러주세요.(동의만 총 3번나옵니다.)
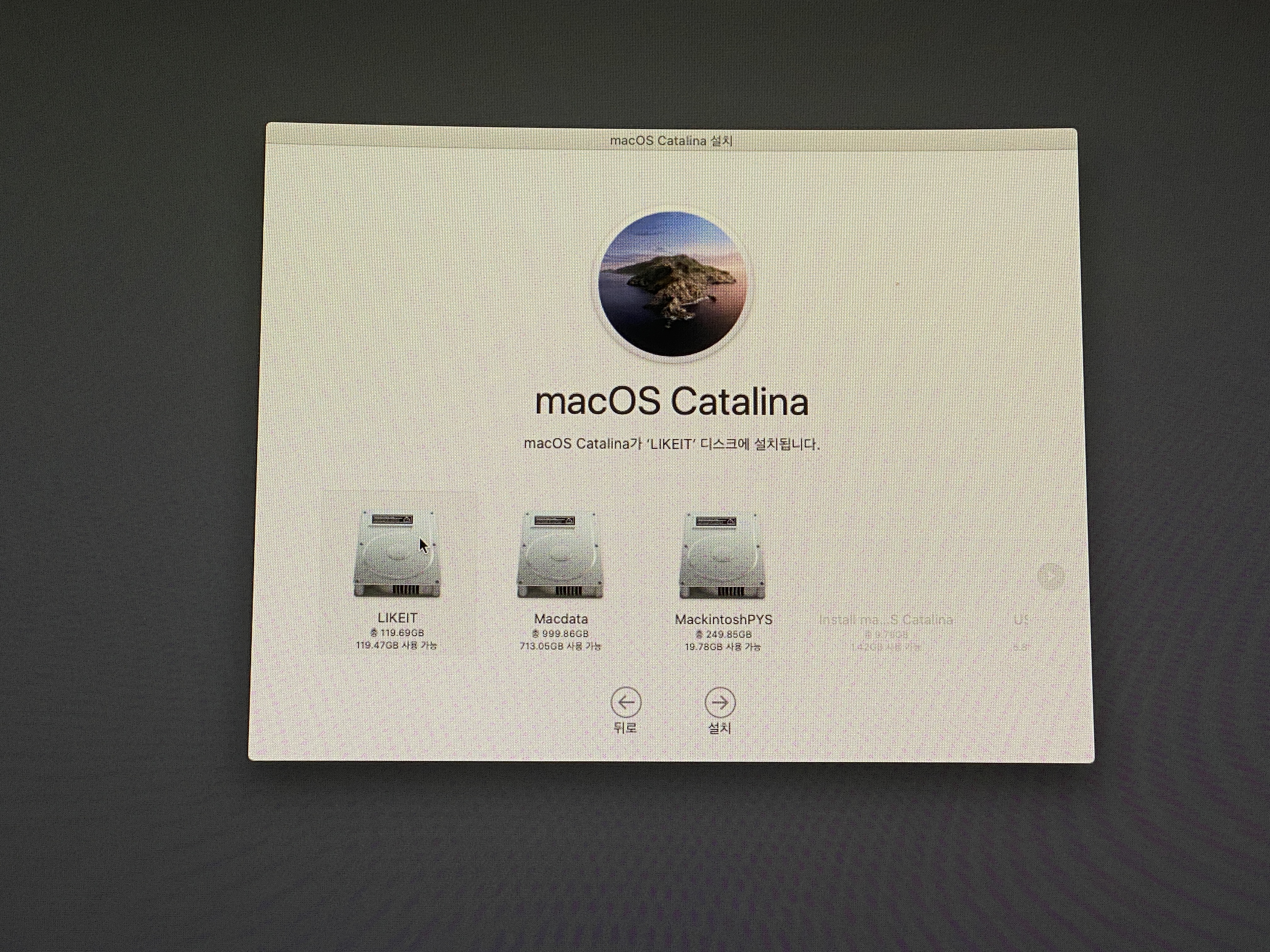
그리고 아까 포맷했던 자신의 디스크를 선택해주세요.
(저는 총 3개의 데스크탑 디스크를 GUID파티션을 사용해서 3개가 뜨지만, 보통은 아까 포맷했던 하나면 저렇게 찐하게 나옵니다.)
선택 하셨다면 설치를 클릭해주세요.
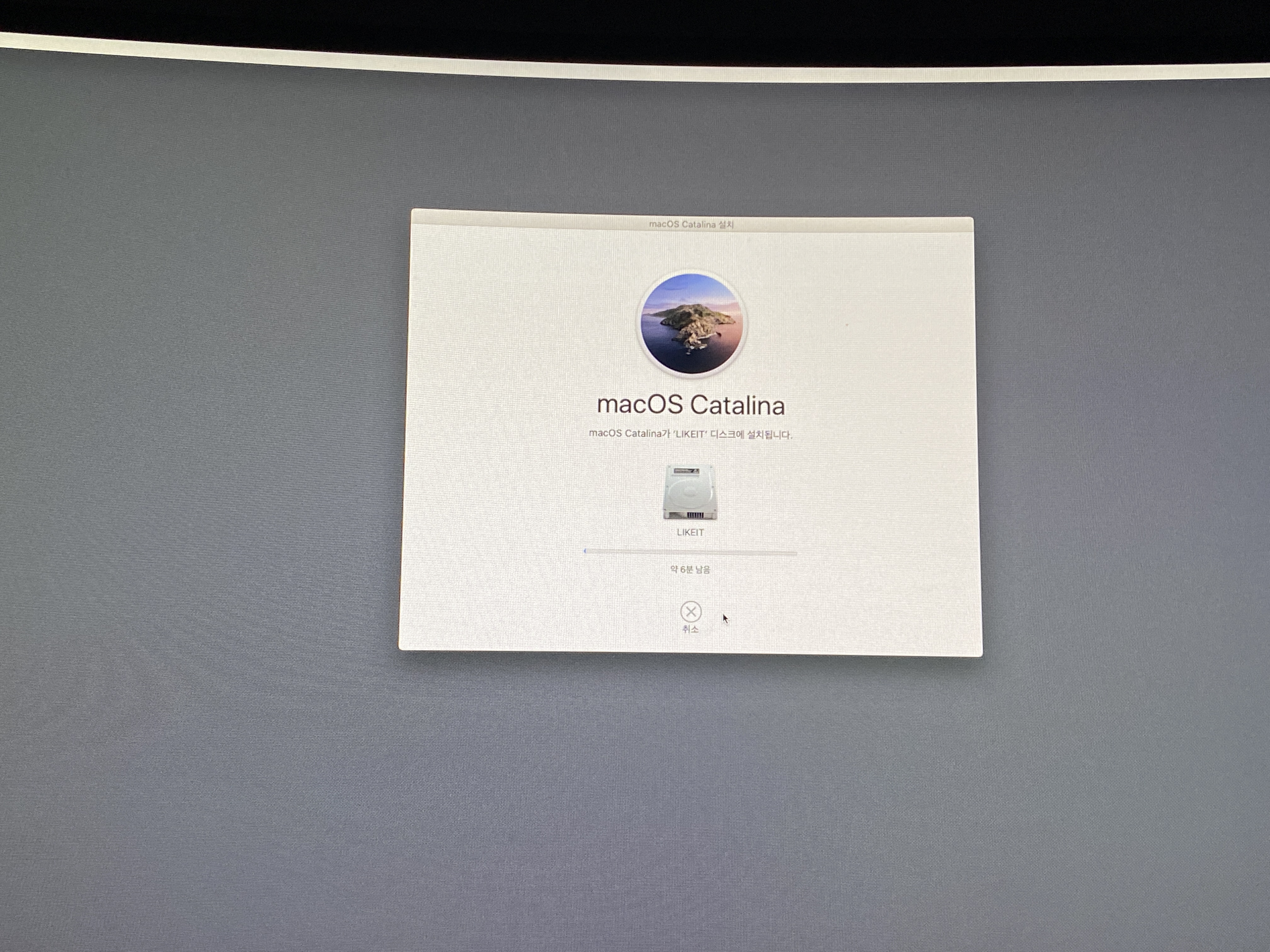
이제 로딩이 끝까지 가고, 재부팅 되기 전까지 기다려주세요.(USB 절대로 뺴지마세요.)

이제 재부팅이 되고 다시 클로버 부트로더 화면으로 왔다면,
자신이 정한 디스크 이름을 선택하시고 앤터를 눌러 들어가시면 됩니다.
(참고로 재부팅 후에는 클로버 부트로더의 BOOT arg는 모두 초기화 됩니다.)
(이는 나중에 맥OS를 설치한 뒤 클로버 콘피규레이션 앱을 사용하여 config파일을 편집후 저장시켜야 매번 입력 없이 사용가능합니다.)
(만약에 부팅중 오류가 생기거나, 안되신다고 판단 하시면, 클로버 부트로더의 옵션에 들어가셔서)
(Boot args에 -v -x -s -f cpus=1 maxmem=4096를 쳐주세요.(안전모드)
(*엔비디아 그래픽카드일시 nv_disable=1 추가)
위에와 동일하게 로그 출력후 부팅 합니다.
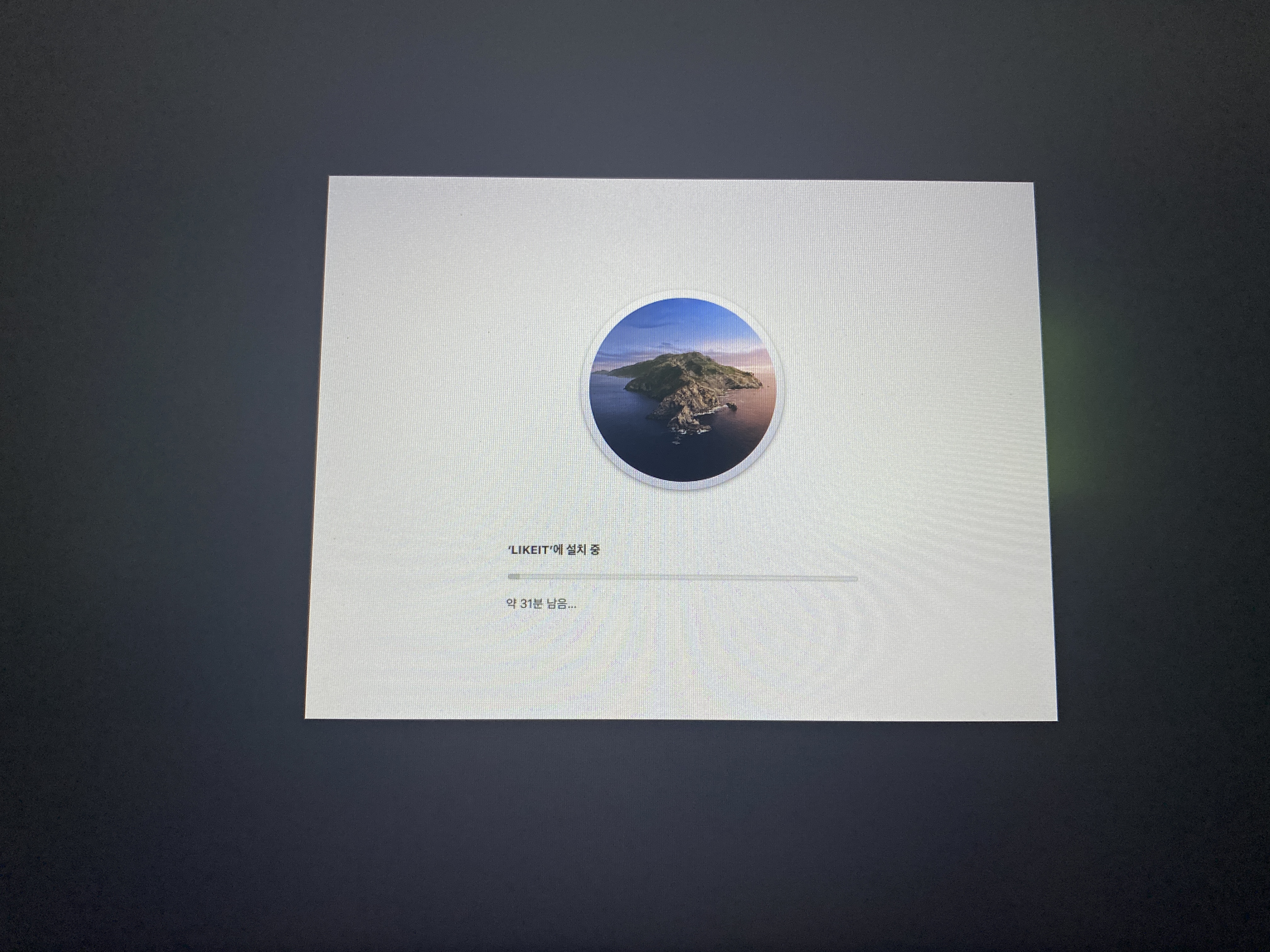
정상적으로 된다면 이렇게 창이 뜨거나, 혹은 애플로고와 함께 아래
몇분 남음이라면서 뜨기도 합니다. 한 20~30분정도 딴짓하시면서 기다리시면 됩니다.
(만약 중간에 꺼졌다면 위에 제가 써둔 Boot args 안전모드 옵션으로 입력후 부팅해주세요.)
그리고 다되고 지나면 클로버 부트로더로 재부팅되게 됩니다.(USB 절대로 뺴지마세요.)

그리고 다시 전단계와 마찬가지로 자신의 외장하드, 디스크로 부팅해주세요.(저는 LIKEIT)
(노트북 빌려주고 너무 오래동안 진행을 안해서.. 데탑으로 하고있는 도중에 지인에게 노트북이 다시 왔습니다..ㅠㅠ)
(저같은 경우 예전에 깃허브에서 받아둔 ASUS S510XN EFI가 있어서 그걸로 부팅했습니다.)(USB 절대로 뺴지마세요.)
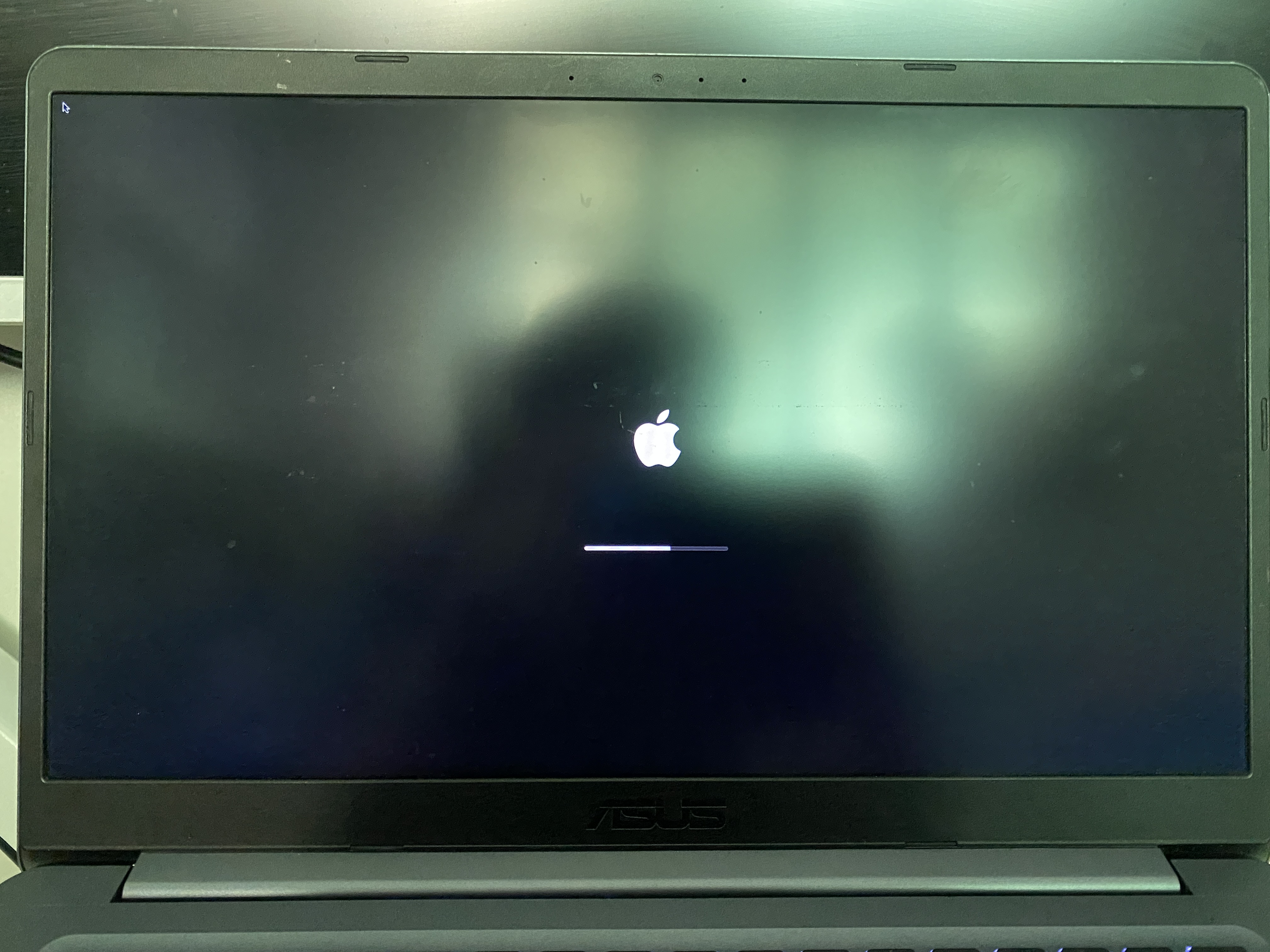
노트북으로 다시 부팅을 했습니다,.
부팅이 성공적으로 완료가 되었다면, 아래 사진 처럼 뜹니다.
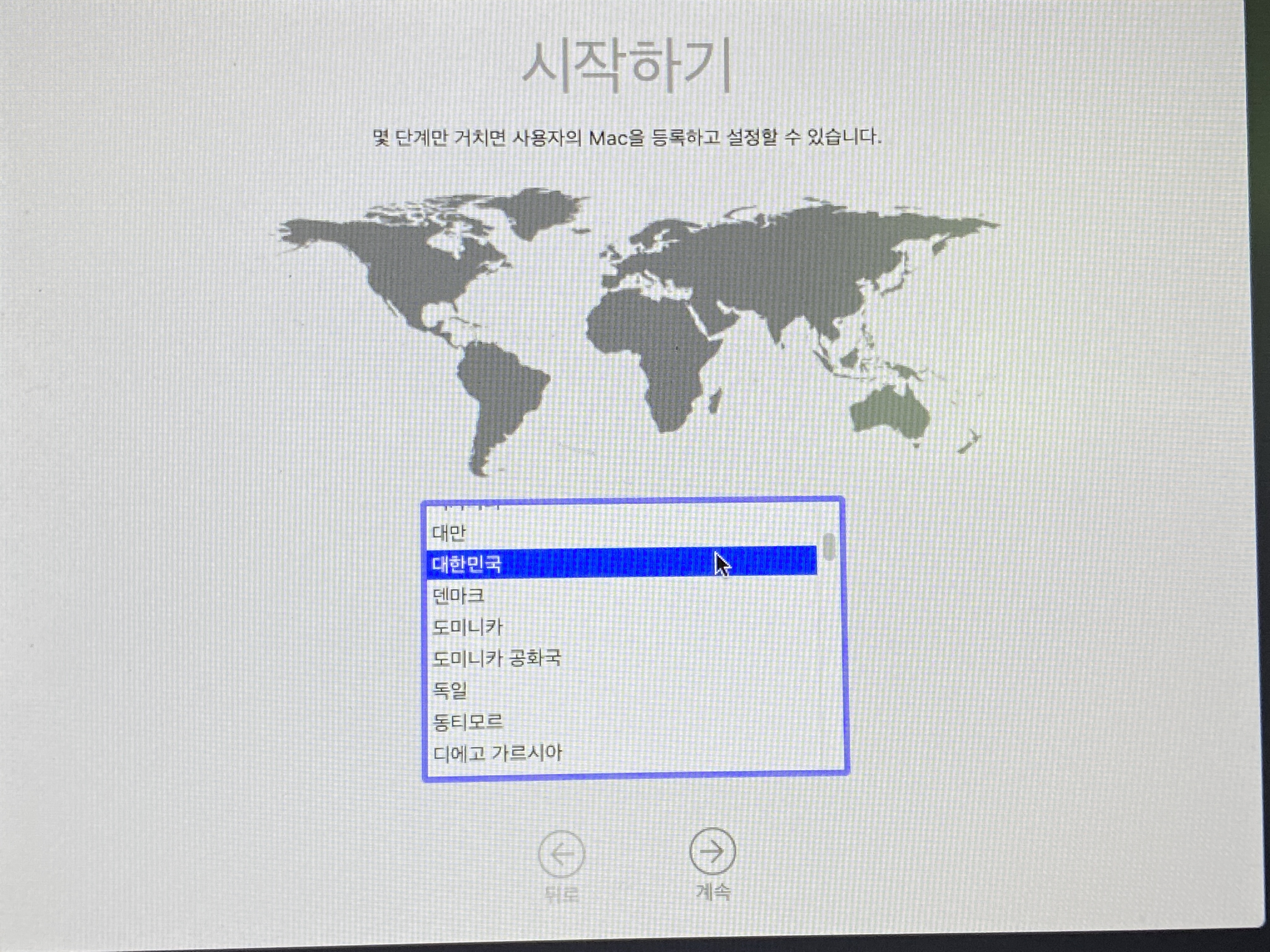
이제부터는 진짜 리얼맥과 설정 방법이 같습니다. 일단 국가를 대한민국으로 설정해주세요.
그후에 갖가지 설정을 끝내면 됩니다.

데스크탑이라면 이더넷 옵션을 선택하시면 되지만,
노트북이라면, 아쉽게도 인터넷에 연결되지 않음으로 아래 옵션을 클릭해주세요.
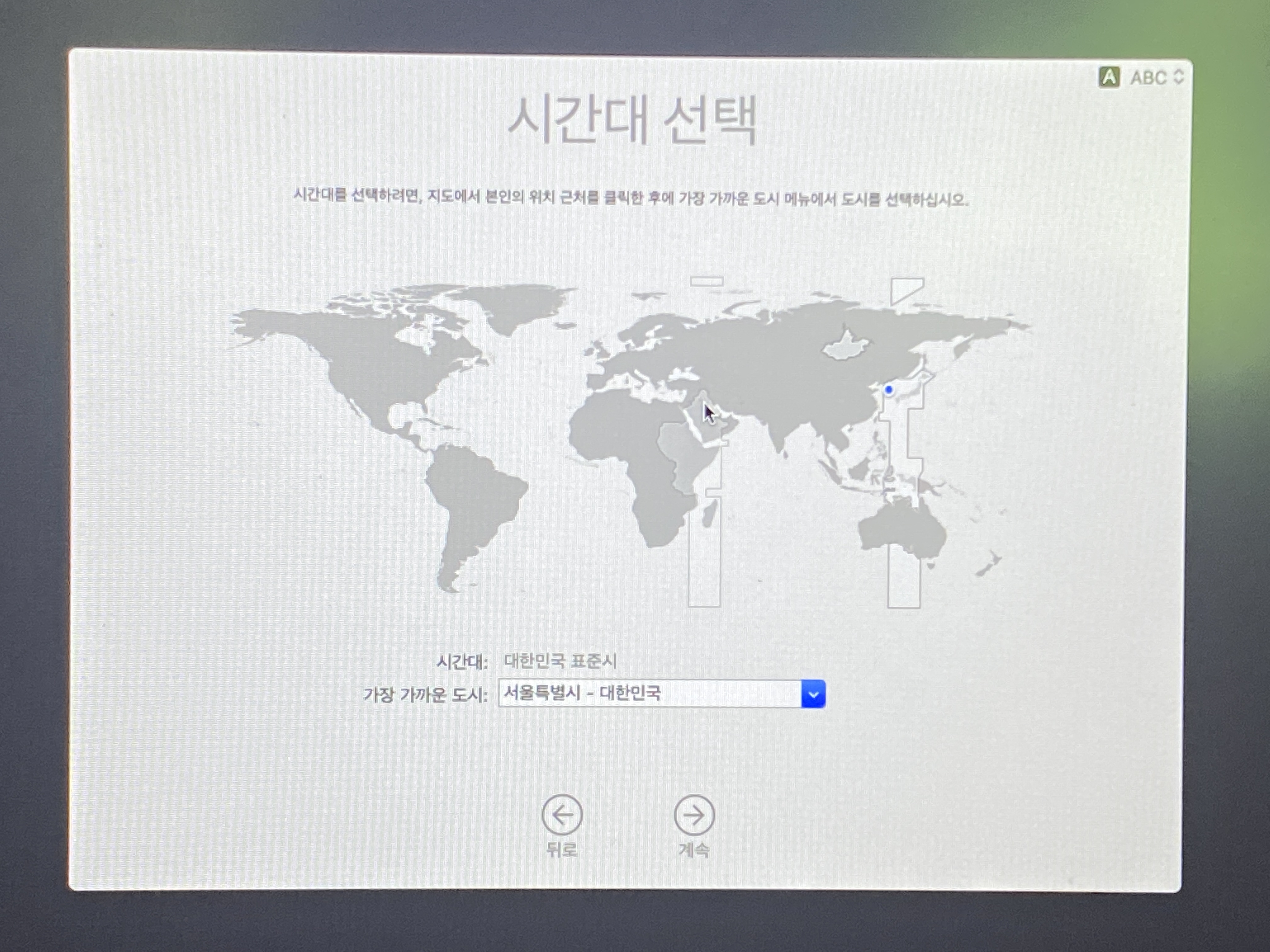
시간대 또한 대한민국으로 선택해주세요.
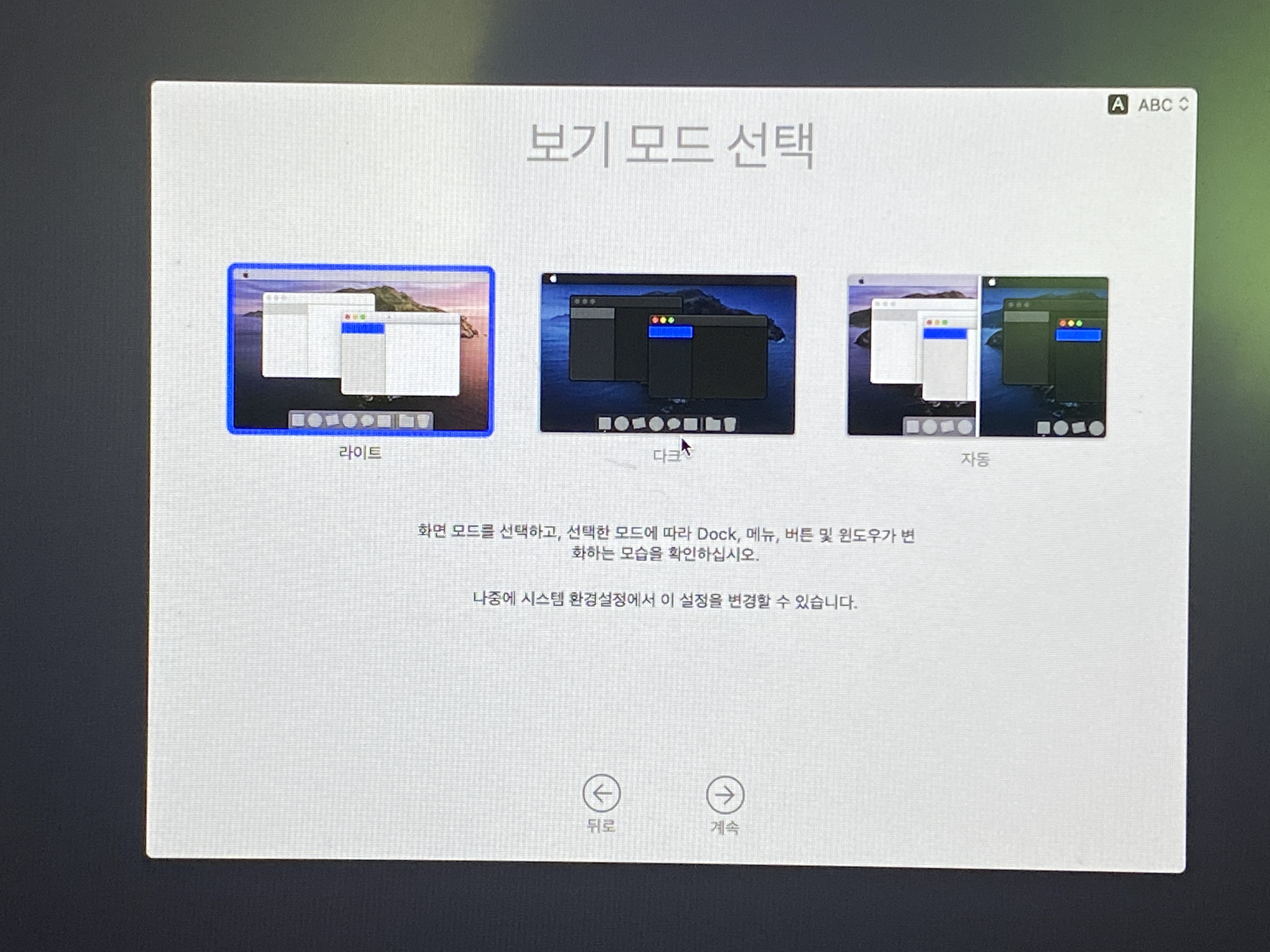
그리고 모하비부터 추가된 다크모드,
카탈리나부터 추가된 자동모드중 3개에서 아무거나 자신의 마음에 드는 것을 선택해주세요.

저는 다크모드로 선택했습니다...ㅎㅎ
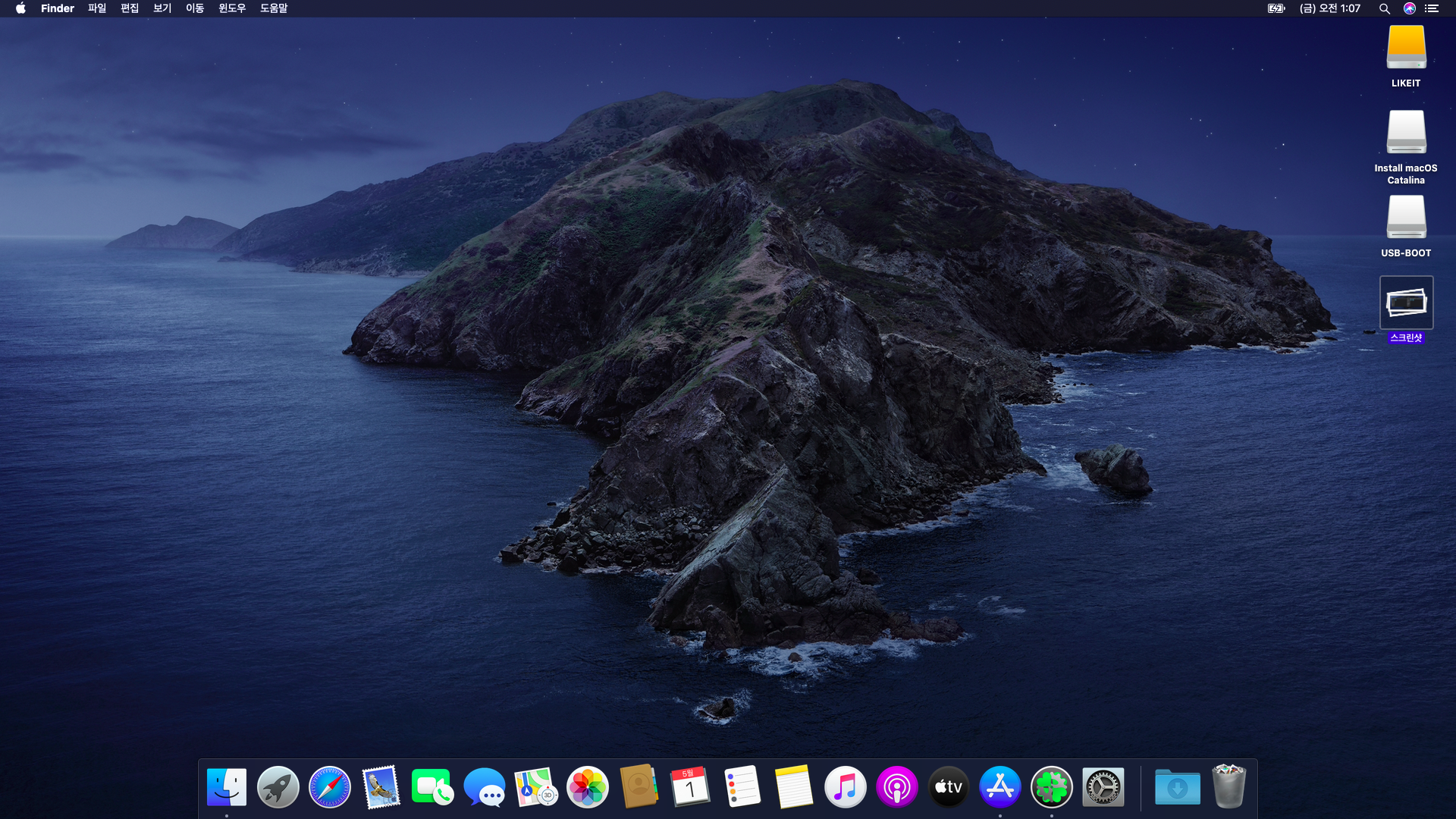
여기까지 되셨나요? 축하드립니다. 부팅을 성공하셨군요. 하지만 아직까지는 반밖에 완료되지 않았습니다.
일단 가장 먼저 해야할일은 일단 클로버 콘피규레이션을 USB BOOT 폴더에서 맥이 설치된곳으로 옮길겁니다.
바탕화면에 USB BOOT아이콘을 클릭합니다.
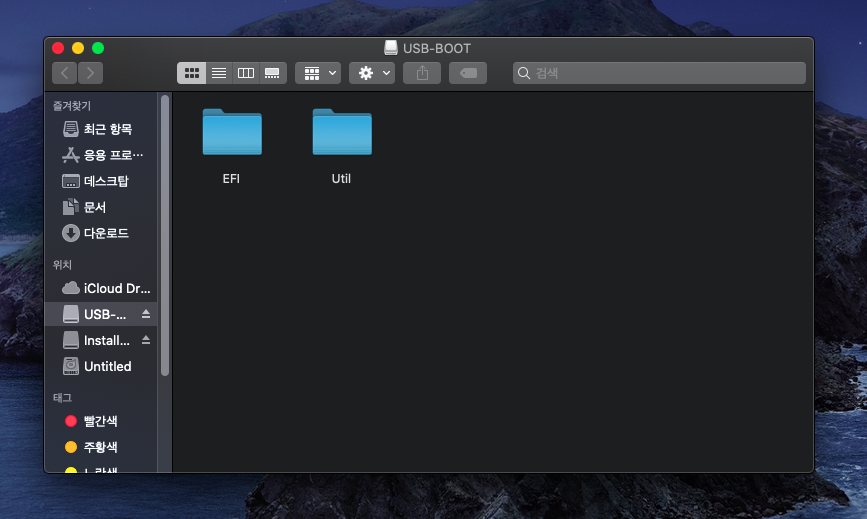
그러면 EFI와 유틸폴더가 나오는데, 일단 EFI는 건드리시지 마시구요.
유틸 폴더로 들어갑니다.
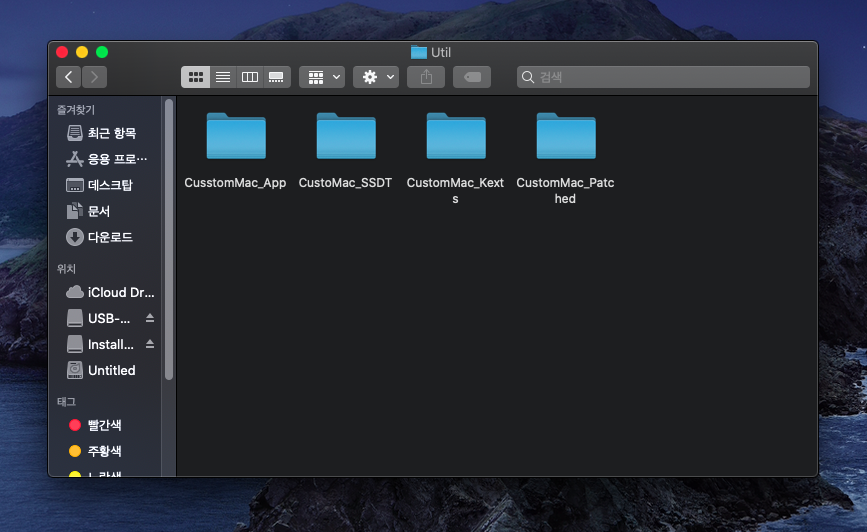
그리고 맨 앞에 있는 커스텀맥_앱폴더로 들어가세요.
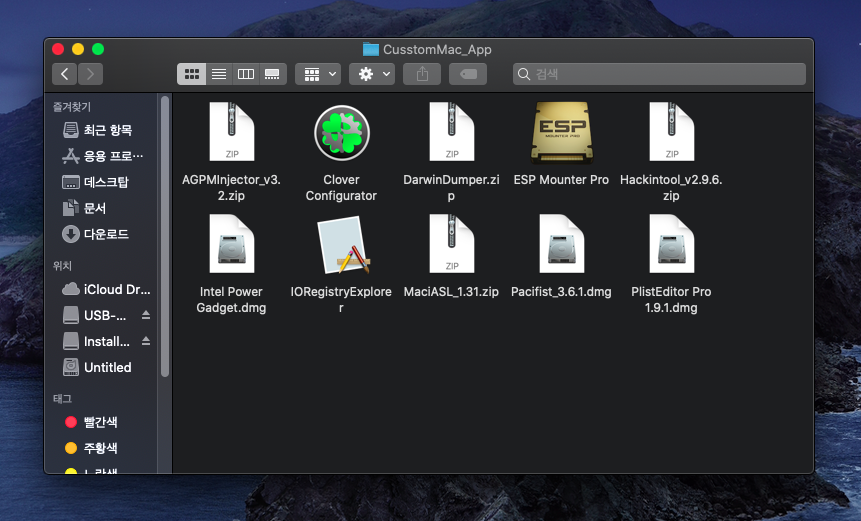
그러면 현재, 가장 먼저 옮겨야할 앱은, 클로버 콘피규레이터, 해킨툴(압축본 입니다.)
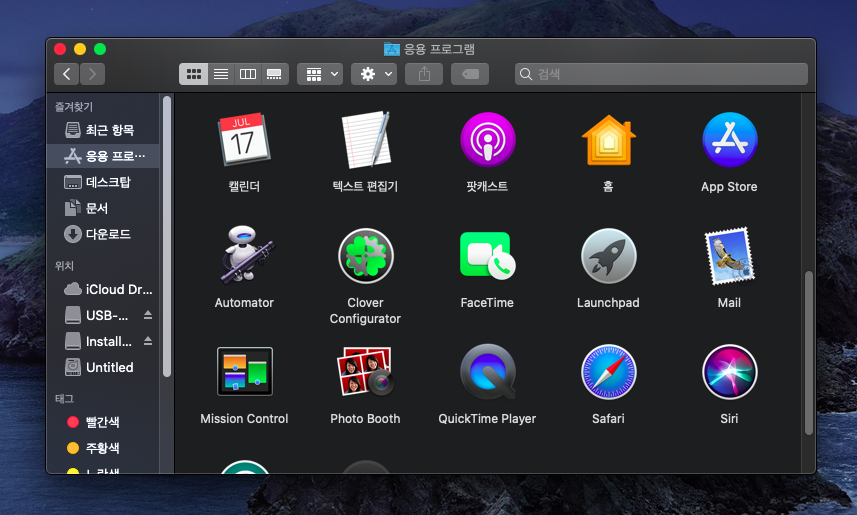
옆에 폴더의 응용프로그램 폴더로 옮겨주세요.
해킨툴 같은 경우에는 더블클릭하여 압축 해제후 응용프로그램 폴더로 옮겨주세요.
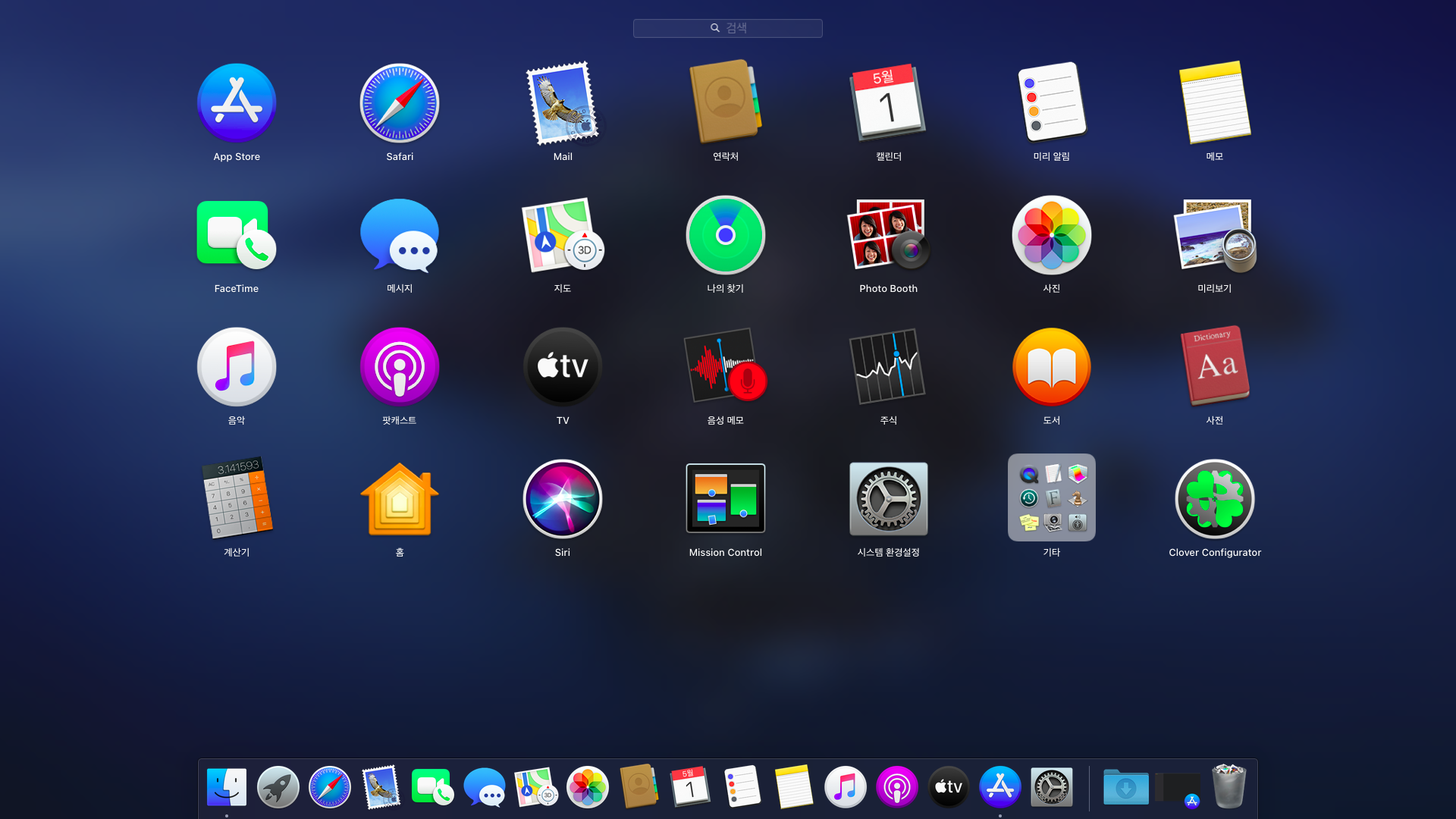
그리고 바탕화면 아래의 많은 아이콘들중, 맨 왼쪽의 로켓 아이콘(런치패드)를 클릭하시면
현재 설치된 프로그램들의 모습에 대해서 보실수 있으십니다.
(추가 설명)
원래는 여기까지 하고 이번 파트를 끝낼려고 했지만, 제 노트북의 경우처럼 해킨토시 설치전에
미리 깃허브나, 자신의 PC에 맞는 안정화된 해킨토시 EFI를 미리 다운받으셔서
USB BOOT안에 기존의 EFI폴더를 삭제후 자신의 컴퓨터에 맞는 안정화된
다운받은 해킨토시 EFI폴더를 USB BOOT 폴더에 넣으신분들의 경우
설치후 부팅에 성공하신 분들을 위해 간단하게 컴퓨터에 설치 USB없이 부팅하는 법을 알려드리겠습니다.
미리 찾지 자신의 컴퓨터에 맞는 해킨토시 EFI 파일을 찾지 못하신 분들은 이 파트는 건너 뛰시고 다음 강좌 파트에서 알려드리겠습니다.
이 방법으로 하고싶으시면 인터넷 연결뒤에 깃허브, 엑팔육에서 자신의 컴퓨터에 맞는 해킨토시 EFI를 다운로드 해주세요.
(이외에 원래 방법대로 클로버 부트로더를 맥OS가 설치된 디스크에 설치적용시키는 방법에 대한 강좌 파트는 내일 올라옵니다.)
1. 클로버 콘피규레이터를 클릭하세요.
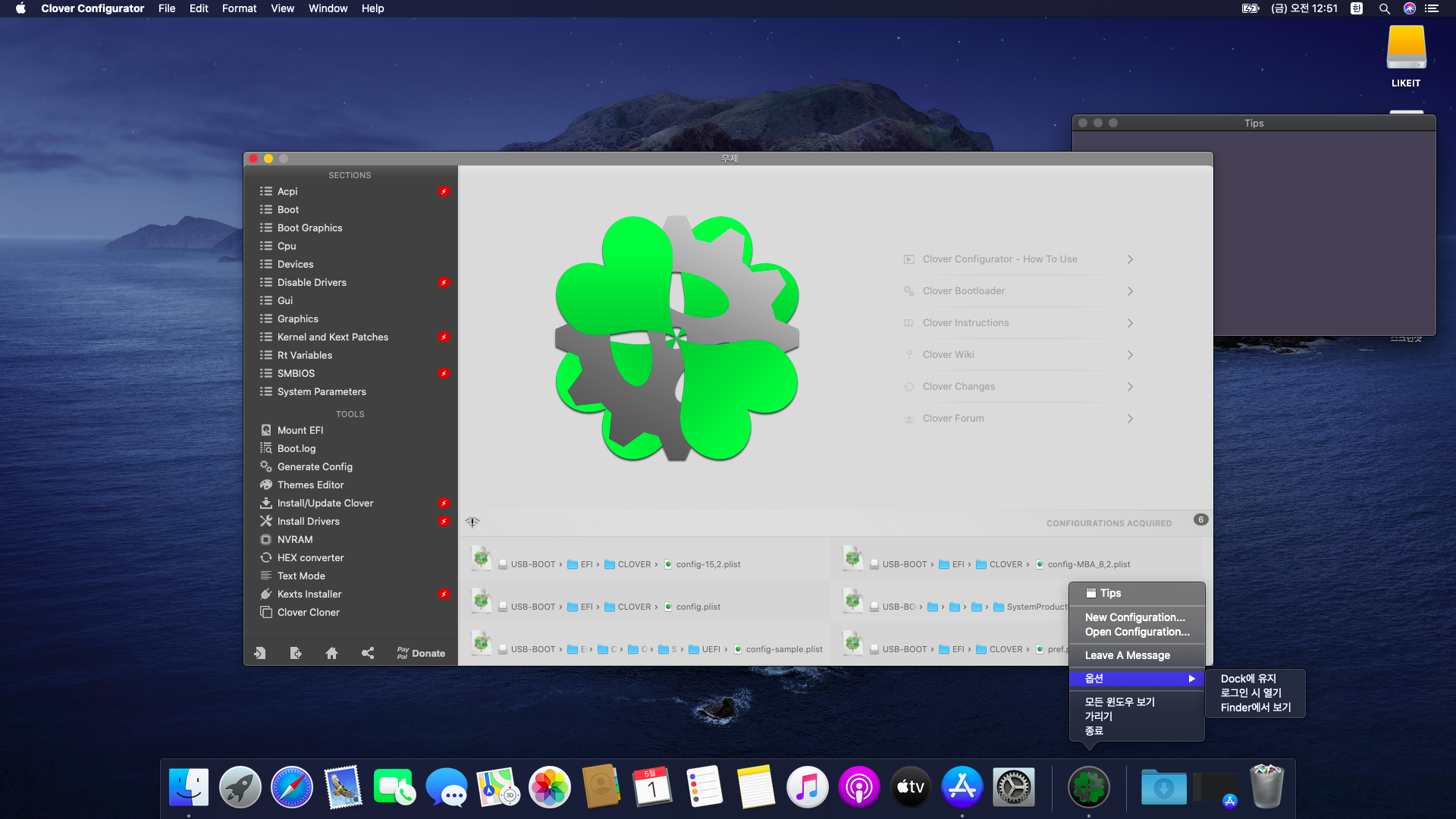
그러면 이제 EFI설정으로 들어가보겠습니다.
(지금 부터 제가 하는 설정은 이미 해당 컴퓨터에 최적화된 EFI를 다운받아서 USB Boot 폴더안의 EFi 폴더로
저장한 경우입니다. 원래 클로버 부트로더를 아예 순정으로 설치하는 방법으로는 이 방법이 아닙니다. 다음에 설명할께요.)
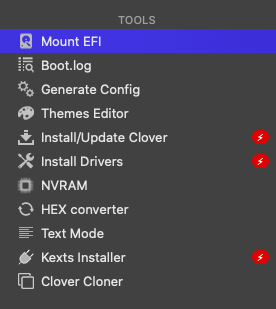
옆에 카테고리에서 툴스에서 마운트 EFI를 선택하시고 들어가세요.
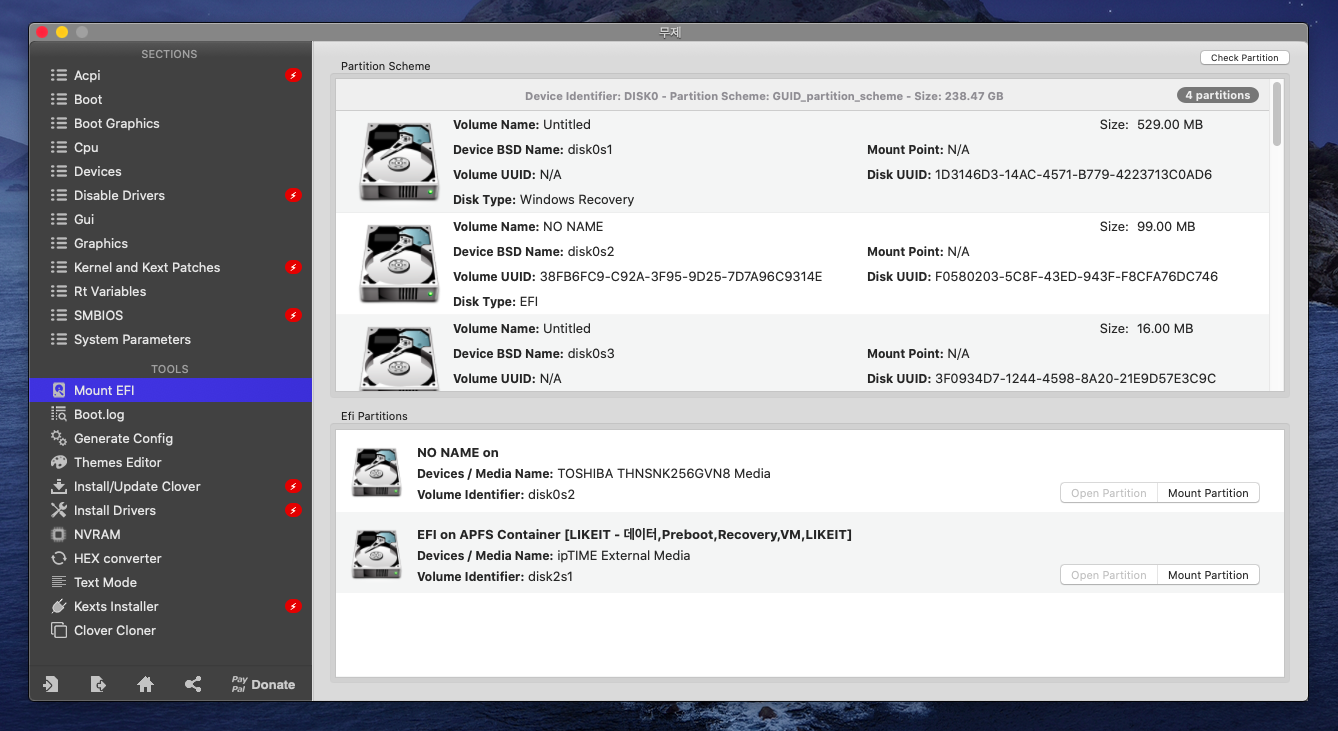
마운트 EFI 카테고리는 각 하드의 부트로더인 EFI폴더를 마운트 할수 있습니다.(폴더로 일반적으로는 접근 불가)
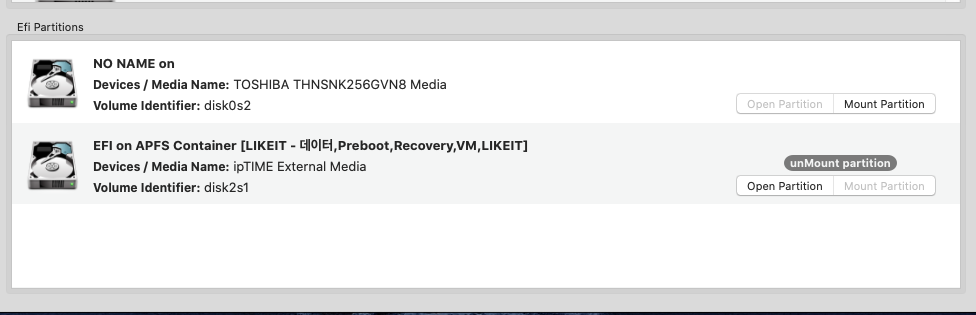
아래쪽에 아까 포맷할때 이름을 설정해두었다면 이렇게 뜨는데, 마운트 파티션을 누르시고,
맥의 비밀번호를 입력하신뒤에, 오픈 파티션을 눌러주세요.
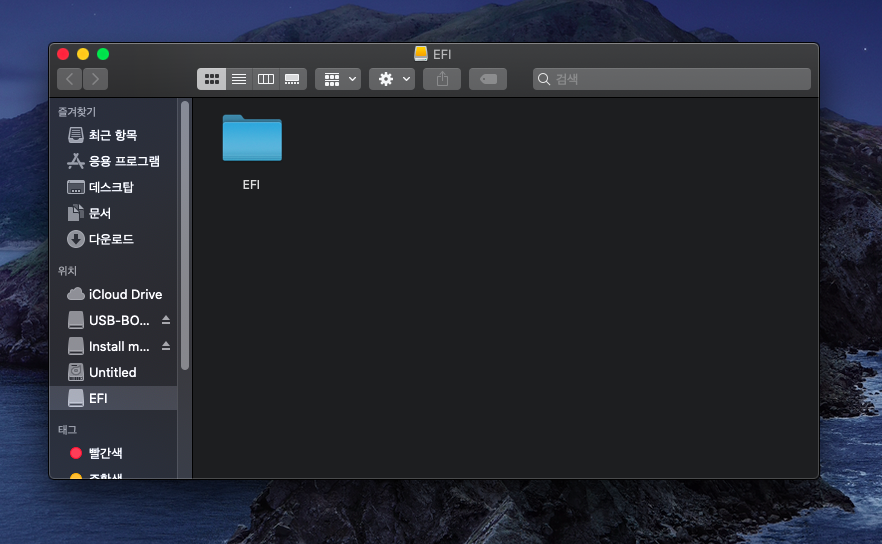
그러면 맥이설치된 하드에 EFI파티션 폴더가 뜹니다.
(저는 따로 미리 넣어놔서 EFI폴더가 파티션안에 있지만, 원래는 처음 마운트후 열면 텅텅비어있습니다.)
그리고 바탕화면의 USB BOOT 폴더 안으로 들어가세요.
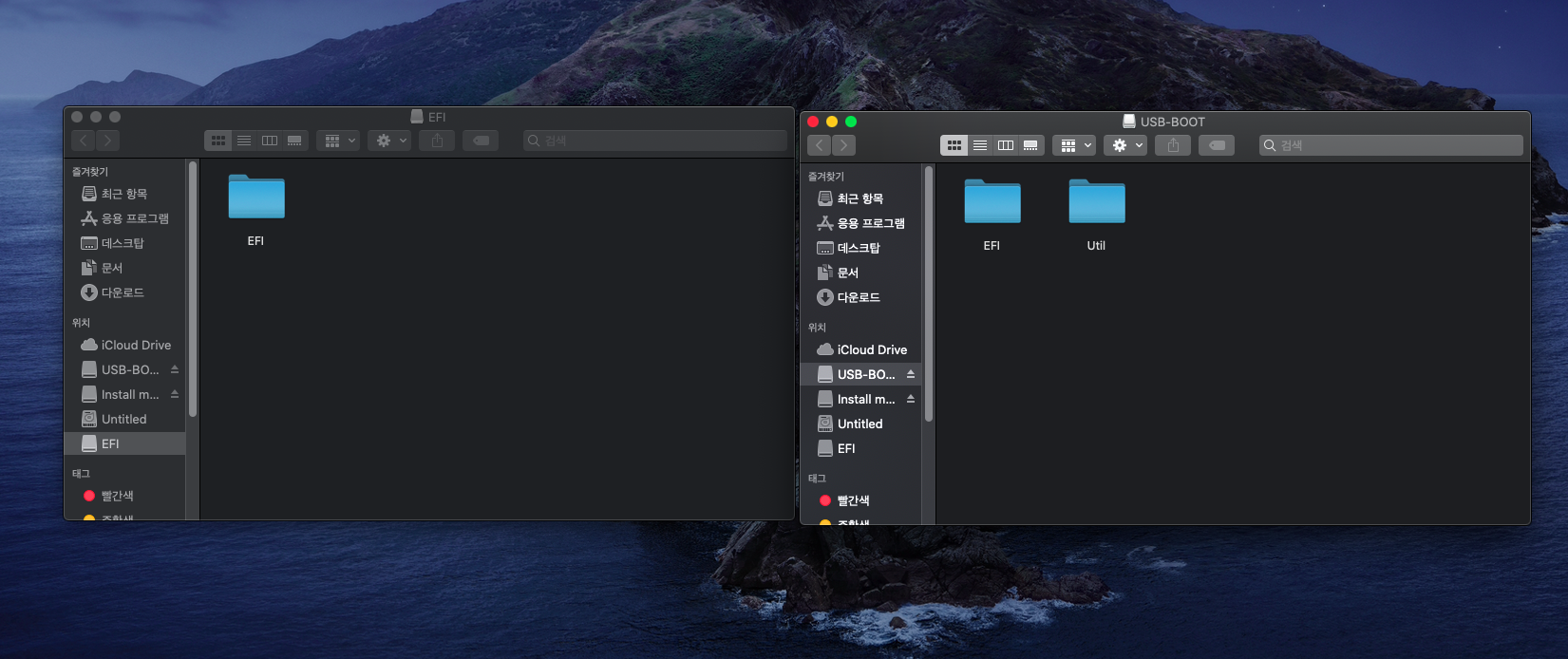
USB BOOT 폴더안의 EFI를 복사해서 가지고 오세요.
이러면 미리 EFI를 찾으셔서 부팅하신 분들은 더 필요한 안정화, 설정 필요없이 컴퓨터나중에 재부팅시 USB없이
부팅 순서만 바이오스에서 맥 OS가 설치된 하드가 첫번째로 부팅되게 설정하시면 바로 해킨토시 사용이 가능하십니다.
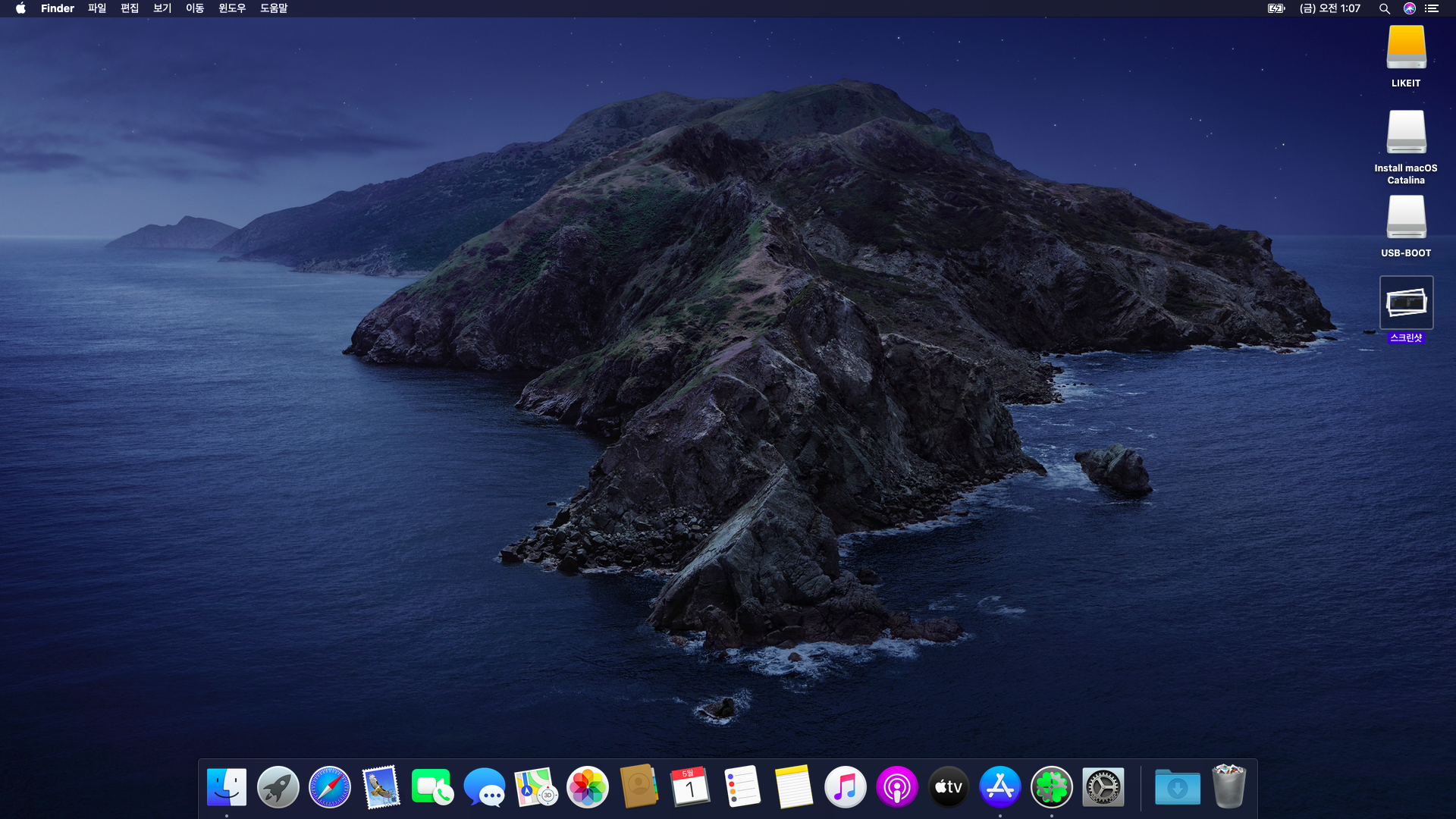
- 이번 강좌 마무리...
일단 오늘 강좌내에서의 파트를 나누자면,
첫번째로 바이오스 설치, 두번째로 맥 설치방법, 추가 설명으로 미리 EFI를 다운 하시고 설치하신 분들.
추가 설명에 해당하셔서 설치하신 분들은 더 이상 따로 최적화, 안정화를 진행 하실것은 없으실 겁니다.
(노트북의 경우 와이파이 작동방법은 다음 강좌를 보세요.)
내일 업로드 되는 강좌에서는 와이파이, 그리고 원래이렇게 해킨토시 설치후 USB 없이
클로버 부트로더를 맥 OS가 설치된 하드에 설치하여 부팅을 하려면 어떻게 해야하는지,
클로버 콘피규레이터 기본 인터페이스에 대해 알려드릴겁니다.
이번 강좌는 사진이 많았네요...
만약 이번강좌에서 잘못된 부분을 찾은분들이나 궁금하신 분들은 댓글로 남겨주세요.
(빠르게 수정, 답변하겠습니다.)
이상 라이킷이였습니다.
감사합니다.

'해킨토시,OS시스템 > 해킨토시(커스텀맥) 팁' 카테고리의 다른 글
| 커스텀맥(해킨토시) ASUS 비보북 S510UN - Big Sur(빅서) 11.0.1 버전 업데이트 후기 (16) | 2021.01.01 |
|---|---|
| 커스텀맥(해킨토시) 강좌 - 와이파이 설정하기[PART4] (0) | 2020.05.01 |
| 커스텀맥(해킨토시) 강좌 - 클로버 부트로더, 설정, 내부 파일에대해 알아보기.[PART2] (1) | 2020.04.27 |
| 커스텀맥(해킨토시) 만들기 : 맥OS 설치 USB 만들기![PART1] (31) | 2020.04.23 |
| 커스텀맥(해킨토시) 3달 사용후기 리뷰-[1편] (2) | 2019.05.05 |




댓글