
- 커스텀맥 같이 따라해보기! [PART 1]
안녕하세요,
오랜만에 해킨토시(커스텀맥) 강좌로 한번 돌아와봤습니다.
뭐.. 사실상 전 포스트는 해킨토시 리뷰였지 정확힌 강좌는 아니였던걸로 기억하지만요.
일반 바로 본론으로 들어갈까요?
참고로 이번 강좌는 하루에 하나씩 기초로만 진행할 예정입니다.
- 커스텀맥(해킨토시란)?
일반 IBM(윈도우)컴퓨터에 애플의 맥OS를 부트캠프를 이용하여
맥북, 아이맥, 맥프로 뿐만 아닌 일반 가정용 컴퓨터에서도 사용할 수 있도록 하는 것입니다.
사실상 애플은 윈도우나 안드로이드 처럼 오픈형 소스가 아닌
굉장히 폐쇄적인 소프트웨어적 성질을 가지고 있습니다.
예전까지는 커스텀맥을 '해킨토시'라고
주로 불렀었지만, 해킨이라는 약자가 좀 요즘 시대에서는
해킹하다, 이런 좀 어둡고 상당히 어렵게 느껴지는 의미를
담고있는 단어처럼 사용되고 있기에 요즘은 커스텀맥이라고 불러지는 것으로 알고있어요.
일단 커스텀맥의 장점과 단점, 그리고 시도시 주의사항은
아래 작년에 적어둔 포스트를 참고 해주시면 감사하겠습니다.
https://likeitit.tistory.com/28?category=845116
커스텀맥(해킨토시) 3달 사용후기 리뷰-[1편]
*이글을 올릴지 말지 고민을 좀 많이 했다가 끝내 올리면서, 저는 커스텀맥보단 리얼맥을 구매하시라고 권장을 해드리며 리뷰글 시작합니다. 안녕하세요. 라이킷입니다. 오늘은 제가 커스텀맥(해킨토시)를 설치하..
likeitit.tistory.com

- 준비물 부터 챙겨볼까요?
일단 준비물을 설명 드리도록 하겠습니다.
- 준비물
1. Ghost 64 DOS버전 실행파일
2. USB 16기가
3. 인텔 CPU를 탑재한 피씨.(라이젠 CPU은 이번 포스팅에서는 다루지 않습니다.)
4. 맥 OS 설치 고스트 포맷 파일
5. 키보드, 마우스(노트북으로 할시 매우 필수적입니다.)
6. 맥 OS를 설치할 외장하드, 또는 컴퓨터 SSD, HDD(나중에 설치시 포맷(초기화) 해야합니다.)
7. 멘탈(?????)
일단 Ghost 64 DOS버전 실행파일과, 맥 OS 설치 고스트 포맷파일을 다운받는 곳을 올려 두도록 할께요.
*만약 파일이 열리지 않는다면 아래 댓글로 남겨주세요.
맥 OS 설치 파일 : 10.15.4 버전 (2020년 4월 23일 기준 애플 공식으로 최신 맥 OS버전입니다.)
https://x86.co.kr/kext/4526465 <- 10.15.4버전 다운 받는곳
*주의! : 현재 컴퓨터에 장착된 그래픽카드가 AMD그래픽이 아닌 NVIDIA그래픽 카드라면, 현재 이 버전을 이용하실 수 없습니다!
만약 NVIDIA그래픽 카드가 장착된 피씨에서 맥OS를 쓰시고 싶으시다면, 10.13(하이시에라)버전으로 하셔야 합니다!
아쉽게도 현재 여기에는 하이시에라의 버전 링크를 올려드릴수는 없으니, 직접 찾아보시는 것을 추전해요!
만약 CPU가 라이젠이라고 하신다면, 아쉽게도 이번 강좌 자체를 이용을 못하십니다! 인텔 유저분들을 위한 강좌입니다!
음.. 아무래도 라이젠 CPU가 왜 안되는 것인지 설명 해드려야 겠네요.
분명히 AMD 라이젠 CPU로 해킨토시를 성공한 사례는 꽤 있습니다만,
인텔 CPU의 컴퓨터보다 굉장히 더 복잡한 과정을 거쳐야 하며,
만약 해킨토시 자체에 설치를 성공하셨어도, 일부 프로그램을 사용을 못하실수도 있으십니다.
예를들자면, 어도비 같은경우에는 플러그인 에러가 나버려서
특수 코드를 입력해야 사용이 가능한데요,
해킨토시를 라이젠 피씨로 설치했음에도 이런 오류가 생기는것은
애초에 애플이 인텔 CPU를 사용하고 있습니다.
두 CPU의 구조는 아예 다르기에, 연산 처리과정에서 원래는 인텔만 지원하는 프로그램에서는
당연히 라이젠 CPU에서는 오류가 날수 밖에 없죠. 윈도우 같은경우는 인텔과 라이젠 두 CPU를
마이크로소프트사에서 윈도우에 맞게 사용할수 있도록 제작하기에 잘 사용 할수 있지만,
애플은 원래 인텔 CPU만 쓰기에 딱히 라이젠 까지 사용가능하게 할 필요자체가 없죠.
추후 라이젠 CPU로 해킨토시에 관한 강좌는 따로 남길 예정이니 기다려주세요!
또한, 엔비디아 그래픽카드는, 하이시에라 버전인 10.13버전까지는 웹드라이버가 나와서.
파스칼 아키텍쳐(GTX 10XX세대)까지는 설치가 가능합니다만, RTX 20XX와 GTX 16XX시리즈는 아예 불가능하며,
애플이 엔비디아의 웹드라이버를 모하비 버전 (10.14)에서 자체적으로 막고있어
더이상 엔비디아의 웹드라이버를 지원하지 않습니다.
한마디로 10.14버전과 여기올려진 10.15 버전을 이용하기 위해서는
AMD버전의 그래픽카드가 필수적이죠.
*또 안되는 것들
cpu가 sse 4.2를 지원 하지 않을시 아래 맥 os 버전(10.15.4)버전의 맥 os를 사용하지 못합니다.
지원 여부 알아보시기 바랍니다. 예) 인텔 코어 듀오 e8400, q9400
*커스텀맥을 하기 어려운 사양.
cpu : 셀러론, 펜티엄(오랜된 것일수록 더더욱)
gpu : rtx 20XX, gtx 16XX, MX1XX,2XX(전부 엔비디아)
ssd : pm981 : 설치중에 멈춤.
*이외에 안되는 사양
임베디드 컨트롤러
인텔 내장그래픽(단 몇몇경우만 빼고, UHD 인텔 내장은 아주잘됩니다.)
USB포트(극일부)
노트북(삽질 필요, 본강좌는 asus s510un으로 진행합니다.)
노트북 내장 키보드, 트랙패드(단 kext 설치시 가능)

- 본격적인 시작.
그러면 이제 본격적으로 시작해볼까요?
저는 위에 노트북인 ASUS S510UN(i7모델, 엔비디아 그래픽카드 MX150)를 사용합니다.
(단 엔비디아 MX150그래픽카드는 비활성화 되며 부팅시 자동으로 인텔 CPU의 내장그래픽 카드로 대체 됩니다.)
일단 위에 고스트 64와 맥 OS 설치 (10.15.4)버전을 다운 받아주세요.
그리고 컴퓨터에 USB를 꽂아줍니다! 아까 말씀 드렸지만 최소 16기가 이상의 USB 기기가 필요해요!
일단 맥 OS 먼저 다운 받아 봅시다.
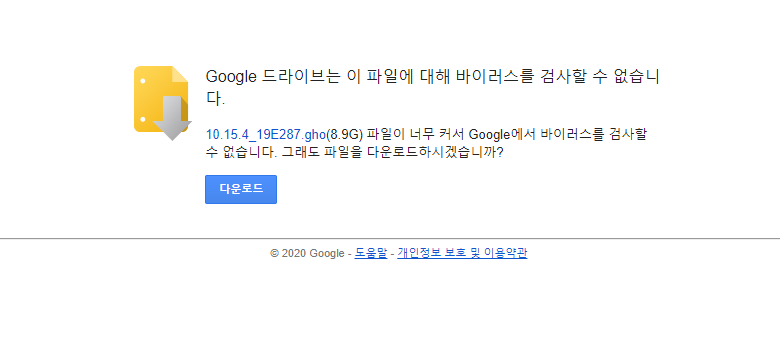
아래 다운로드 버튼을 눌러주세요.
대략 설치 파일은 9기가 정도 되는 용량입니다.
(절대로 USB안에는 저장하지 마시고 컴퓨터 내부 저장 공간 안에만 저장해주세요.)
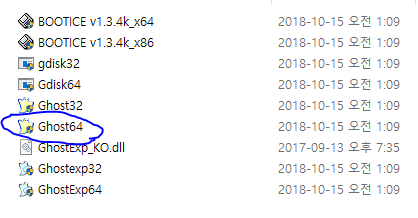
다운이 다 되었다면,
윈도우 10 32비트 피씨는 GHOST 32버전,
윈도우 10 64비트 피씨는 GHOST 64버전으로 열어주세요!
(아쉽게도 현재 위에 올린 파일에는 용량 GHOST 64버전 밖에 없습니다. 32비트는 인터넷에서 찾아서 다운 하시면 됩니다.)
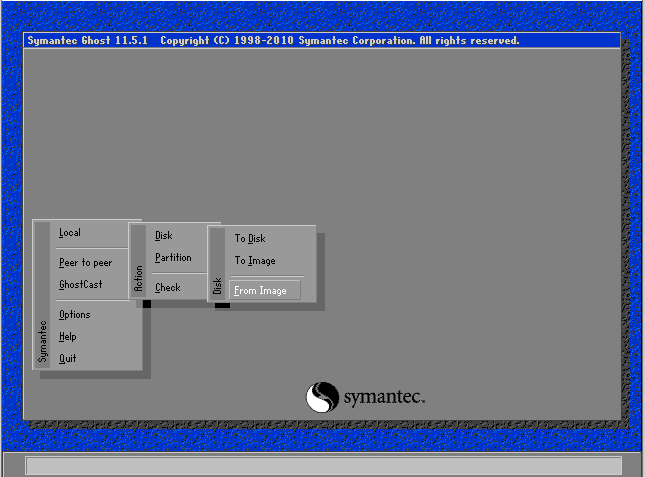
아마 어떤 안내창 뜨다가 OK누르면 이렇게
열면 위에 사진과 같은 도스창이 뜨게 됩니다.
당황하지 마세요!
일단 Local을 누르시고, 창이 하나 뜨면 Disk 버튼 을 누르신다음,
마지막으로 From Image를 클릭 하시면 됩니다.
버튼 순서
1. Local
2. Disk
3. From Image
원래 고스트가 컴퓨터 백업 프로그램인데요, 이렇게 하드에 어떤 프로그램을
구울때 활용 하실수도 있어요(단 .gho포맷 파일만)
저희는 USB안에 맥 OS 설치 프로그램을 구워 넣어야 하니 From Image로 선택합니다!
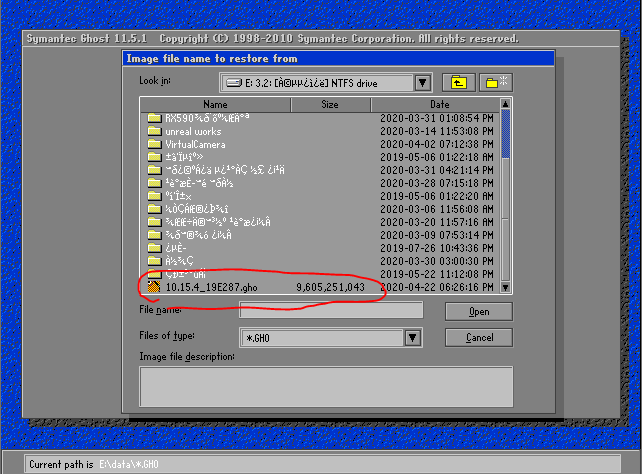
이제 그러면 고스트 파일을 선택하라고 뜰텐데요,
아까 구글 드라이브에서 저장하신 맥 OS 설치 이미지(10.15.4)고스트 파일을 선택하시면 됩니다.
그리고 Open을 눌러주세요!
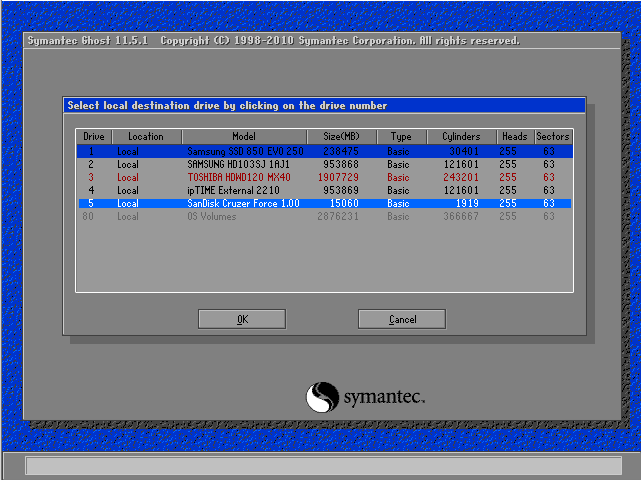
그리고 이제 맥 OS를 설치할 USB를 찾으시면 됩니다.
저는 샌디스크 크로저 포스 USB 16기가 모델을 사용했습니다!
그리고 그다음 OK를 누르세요!
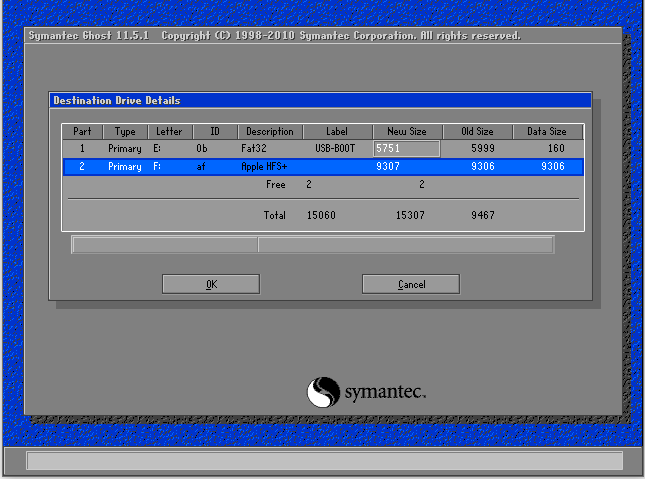
*사진 틀림
그리고 라벨이 USB - BOOT라고 써있는 파티션에다가 하면 되는데.....
(제가 잘못 선택했습니다. 위에로 선택해주세요.)
저도 실수 해고 진행하다가 오류떠서 결국엔 다시 진행했습니다 ㅋㅋㅋ
(아무래도 아래 사진에서 제가 선택한건 맥 OS 설치 이미지 파티션으로 보입니다.)
(무조건 Fat 32, Label 칸이 USB-BOOT로 되어있는 파트를 선택해주세요!)
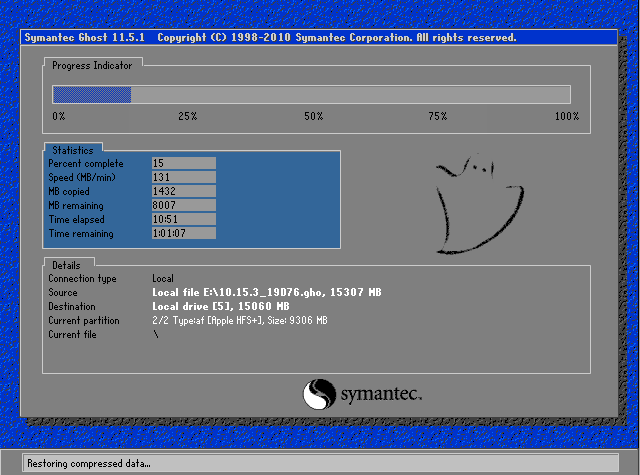
그리고 이제 저 위에 바가 100%로 꽉찰때까지 기다리시면 됩니다!
그동안에 핸드폰을 하시든, 게임을 하시면 됩니다!
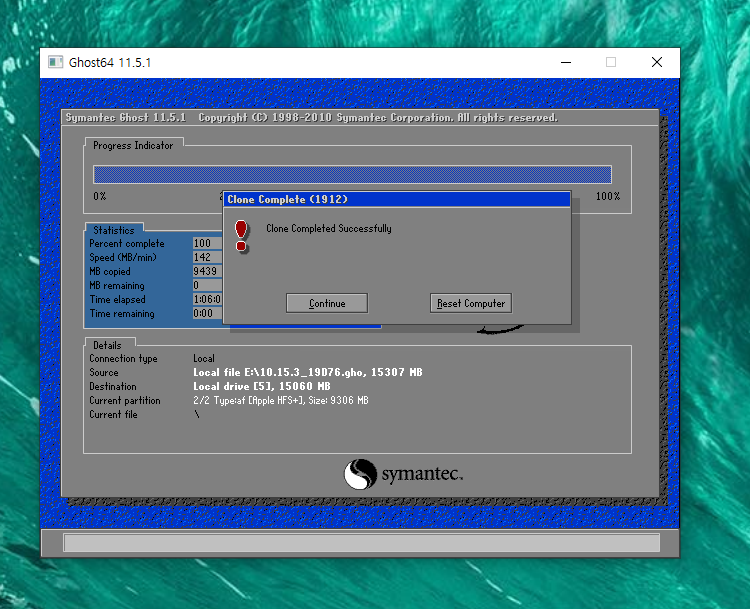
완료되면 이렇게 클론이 완성되었다는 창이 뜨게 됩니다!
이제 USB안을 확인해보면
EFI라는 폴더와 영어로 유틸이라는 폴더가 생겼을텐데,
다음에 설명드리겠지만, EFI는 바로 컴퓨터를 부팅할때 필수적으로 들어갈
시스템 파일들이 모여있는 곳입니다!
해킨토시에서는 바로 EFI에서 가장 중요한 파일은 CLOVER폴더인데요!
CLOVER는 바로 해킨토시를 구동하기 위해서 가장 필수적인
컴퓨터 부트로더입니다!
이거는 나중에 2편에서 따로 설명드리겠습니다...!

- 성공적으로 해킨토시 설치 USB 만들기 성공! 다음은?
축하드립니다!
벌써 맥 OS를 설치할 수 있는 USB를 만드셨네요!
이제, 다음 강좌에서는 맥 OS를 설치하는 포스트 강좌를 쓸예정입니다.
해당 강좌는 하루에 한번씩 올라옵니다!
계속 강좌를 써보도록 하겠습니다!
이상 라이킷이였습니다.
감사합니다.

'해킨토시,OS시스템 > 해킨토시(커스텀맥) 팁' 카테고리의 다른 글
| 커스텀맥(해킨토시) ASUS 비보북 S510UN - Big Sur(빅서) 11.0.1 버전 업데이트 후기 (16) | 2021.01.01 |
|---|---|
| 커스텀맥(해킨토시) 강좌 - 와이파이 설정하기[PART4] (0) | 2020.05.01 |
| 커스텀맥(해킨토시)강좌 - 맥 OS설치하기![PART3] (18) | 2020.04.30 |
| 커스텀맥(해킨토시) 강좌 - 클로버 부트로더, 설정, 내부 파일에대해 알아보기.[PART2] (1) | 2020.04.27 |
| 커스텀맥(해킨토시) 3달 사용후기 리뷰-[1편] (2) | 2019.05.05 |




댓글