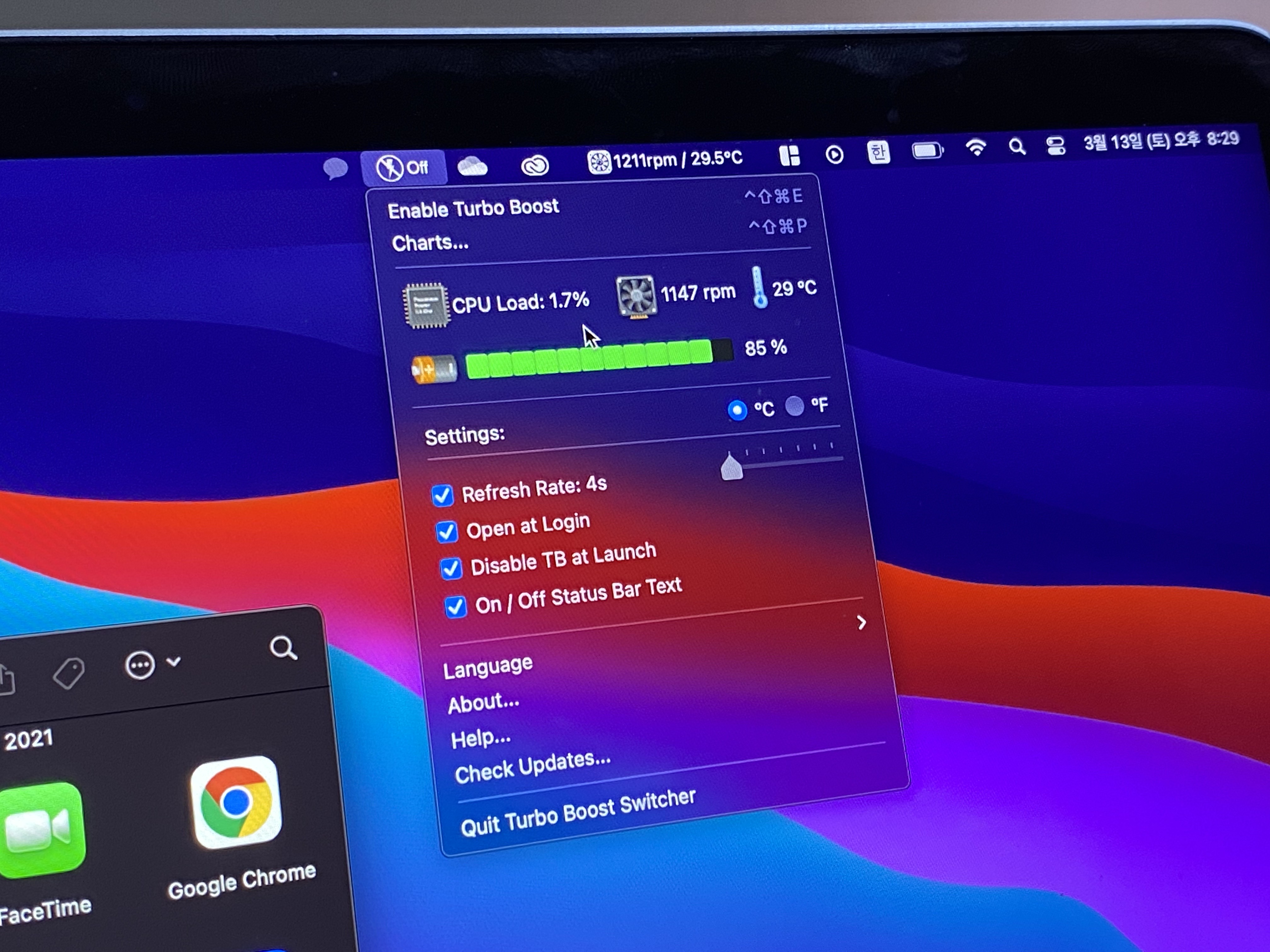
안녕하세요!
또 오랜만에 한참 안오다가 오랜만에 온 라이킷입니다.
한참 리뷰를 안올렸는데,
오늘 같은 경우는 맥을 실사용할때 가장 문제가 되는 발열을
100퍼센트 해소할수 있는 방법을 알려드리겠습니다.
이 글은 특히 맥을 처음 접하시는 분들이 읽으셨으면
좋겠다는 생각에 글을 적게 되었습니다!
또한 이방법을 이번에 새로 나오게된 arm맥(m1칩 탑채 맥북, 맥미니)
에도 탑재를 시킬수 있는것이 있는 반면,
인텔맥에서만 사용할 수 있는 프로그램이 있으니, 이 점 주의 하시면서
따라해주시기 바랍니다.
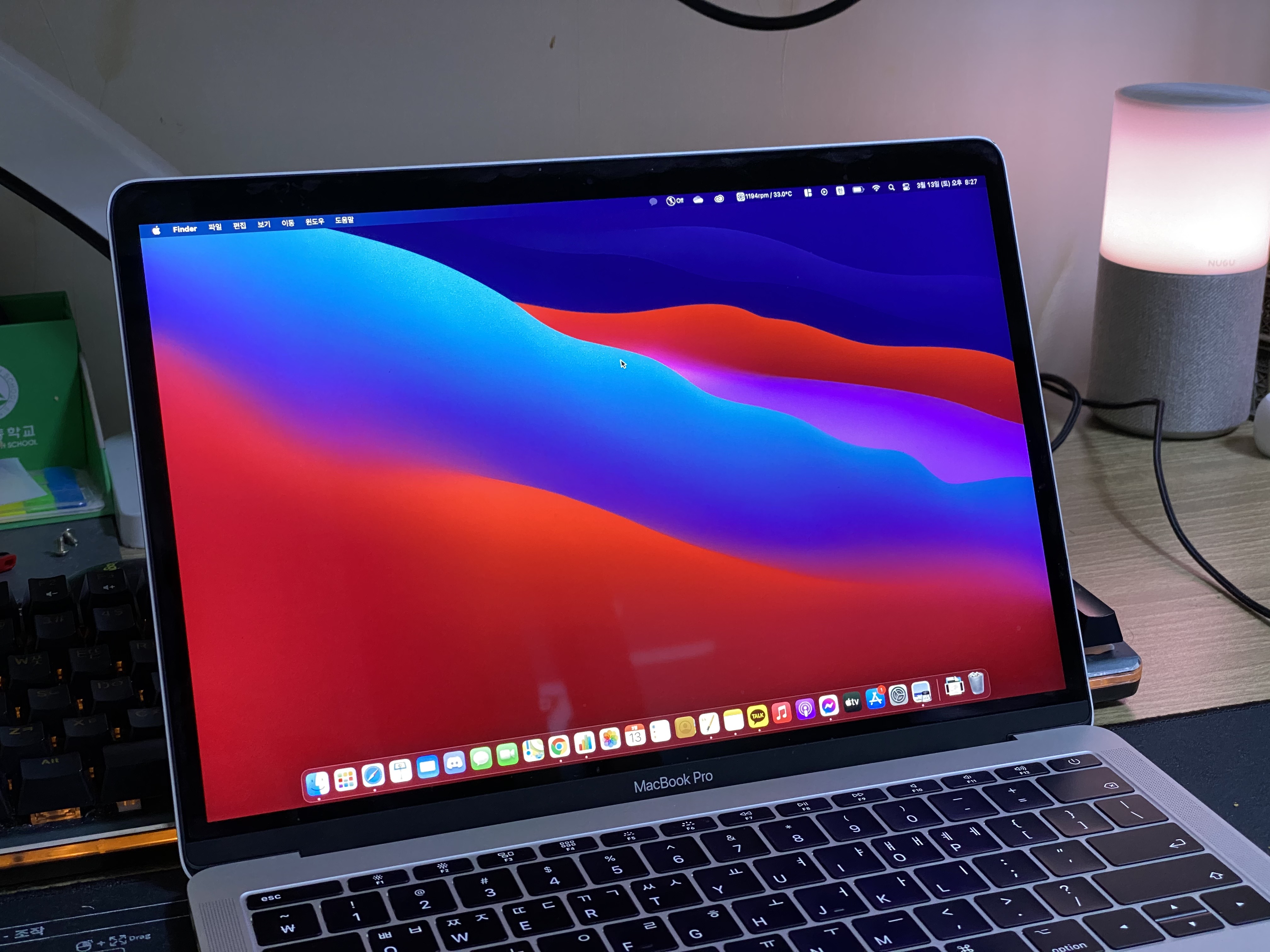
일단 저 같은 경우는 현재 2016 맥북프로 논터치바 13인치를 사용중에 있습니다.
사양은 아래를 참고해주세요!(굳이 같은 모델아니더라도 모두 적용 가능하니 그냥 참고만 해주세요!)
----------------------------
model : Macbook pro 2016 13inch (none touch bar)
cpu : i5 6287U(기본 : 2.2ghz)
ram : 8gb
gpu : intel iris 540
ssd : 256gd
touch bar : none
-----------------------
원래는 기존에 사용하던 맥북이 2015 12인치 뉴맥북이였는데......
개발이 주직업인 관계로 너무 느려서 결국엔 다른분께 팔았습니다....ㅋㅋㅋ
암튼 다시 돌아가서, 저와 같은 인텔 맥을 사용하시는 분들은
일단 처음 사자마자 키시면 아마 이런 생각이 드실겁니다.
"뭐여.... 왜이리 뜨거워...?"
보통 맥을 처음 부팅하면 cpu의 발열이 상당히 나타납니다.
때문에 이번 arm맥이 나오기 전까지 필수로 부팅하고 세팅하자마자
설치해야 했던 앱이 있는데 바로 '맥 팬 컨트롤'이라는 프로그램입니다.
이 프로그램을 설치 안하고 사용시 기본적으로 75~85도 사이로 나오고,
Cpu 부스트 클럭시 90~110도 사이까지 나오기도 합니다.
그러니 맥 유저분들은 필수로 설치를 해야하는 프로그램이며,
되도록이면 apple arm Mac(M1칩을 탑재한 맥기기)에서도 설치해줘야하는 프로그램입니다.
(단, M1칩 맥북에어는 팬리스 모델이므로 제외)

다운로드는 공식 홈페이지로 들어가셔서 바로 다운로드 가능하십니다.
Macs Fan Control Download for macOS & Windows (Boot Camp) (crystalidea.com)
Macs Fan Control Download for macOS & Windows (Boot Camp)
crystalidea.com
위에 사진처럼 부트캠프용인 윈도우 버전과, 맥용 버전인 베이스 버전으로 나뉘어 있습니다.
파일의 포맷이 다르니 OS에 맞게 잘 다운로드 해주시길 바랍니다.(win10 : exe/ macOS : dmg)
일단 이번 포스트에서는 맥OS에 대한 내용만 다루니 윈도우는 넘어가도록 하고,
macOS는 다운로드 폴더에 바로 앱이 압축이 풀려서 저장이 됩니다.
바로 실행하시면 응용 프로그램 폴더로 넘어가게 될 겁니다.
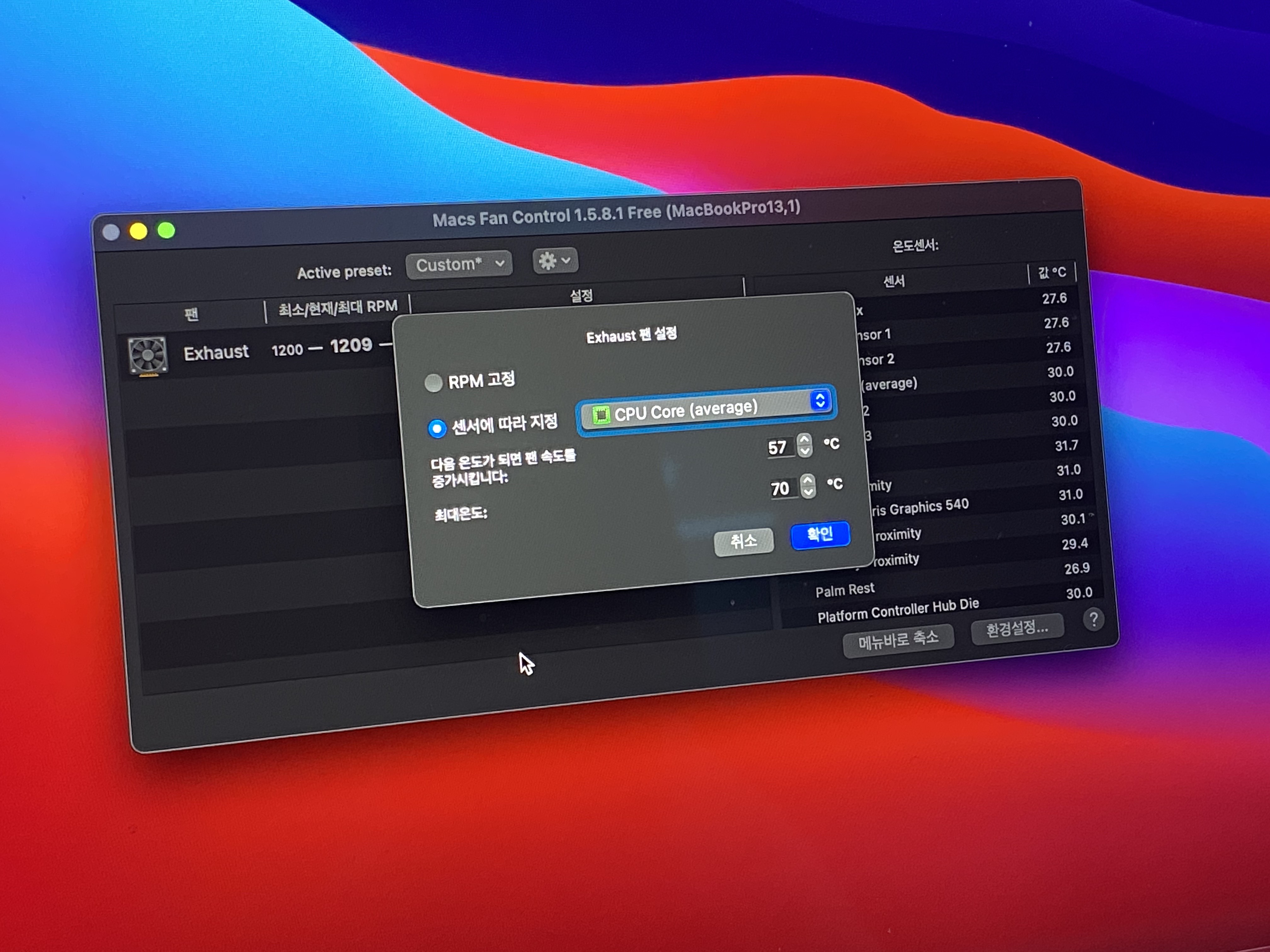
프로그램이 켜지면 팬RPM이 자동, 또는 고정으로 선택이 되어있을텐데,
팬설정으로 RPM표시 옆에 있는 곳으로 들어가셔서
센서에 따라 지정(저는 주로 CPU Core (average)를 고르거나 CPU Core중 아무거나 고릅니다.),
그리고 팬 속도를 증가시키는 팬 작동 최소 온도를 설정해주시고,
그다음 가장 빠르게 돌아가는 최대온도를 설정해주시길 바랍니다.
저는 주로 57도에서 ~73도 사이를 권장합니다.
이는 발열로 인한 cpu수명 저하를 관리를 위함과,
cpu팬의 수명을 위해서 적절히 조절을 하는 것이 중요합니다.

그다음으로 하실 작업은 환경설정에서 기본탭에서
'시스템 시작 시 최소화로 자동시작(권장)'을 체크해주세요.
(이건 윈도우 부트캠프에서는 기본으로 되어있는데 맥은 체크를 일일히 해줘야 하더라고요...)
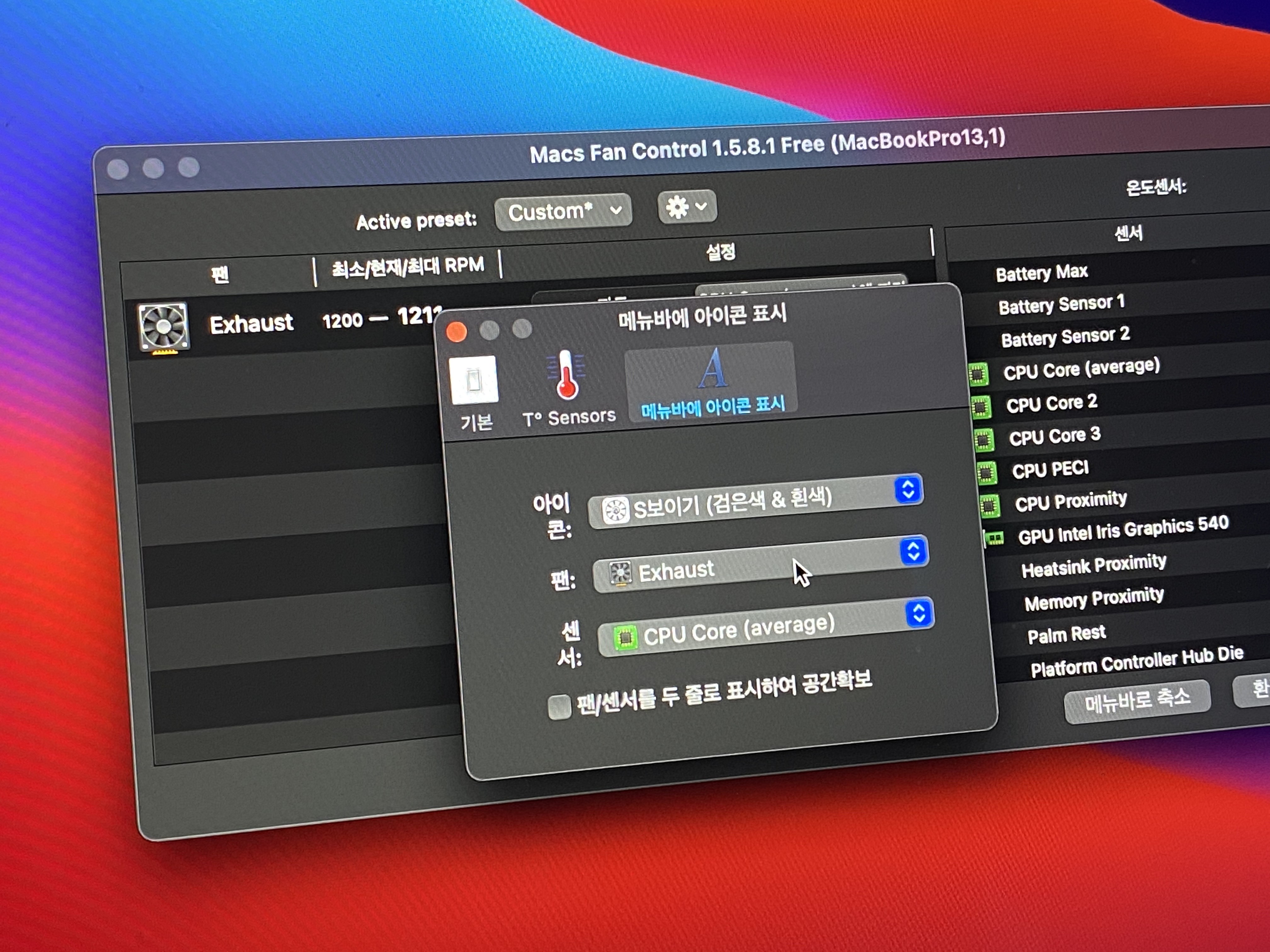
그다음으로는 메뉴바에 아이콘 표시로
현재 작동중인 쿨러의 속도와 아까 설정한 센서(CPU)의 온도를
위의 메뉴바에서 확인할 수 있도록 해주는 기능입니다.
위에 사진처럼 설정을 해주시면, 아래 사진처럼 메뉴바에 팬속도, CPU온도가 나오게 됩니다.

일단 기본적으로는 여기까지만 하셔도 예전처럼 기본으로 70~80도가 나오지는 않으실거고,
대략 50~70도 사이가 나오시게 될겁니다.(영상, 포토샵등 고사양 작업시는 70~80도)
적어도 고사양작업을 오래 하는게 아니라면 90도 이상은 가지 않습니다.
다만 문제가 있다면, 맥북 자체가 원래 인터넷 서핑만해도 인텔 CPU의 부스트클럭,
즉 최고성능을 내뿜는 기능이 자동으로 포함되어 있어, 온도가 들쑥날쑥하여
유튜브 영상만봐도 70~80도가 나오기도 하는데,
이를 해결하기 위해여 이번엔 CPU의 부스트클럭 시스템을 꺼주는 프로그램을 설치하도록 할겁니다.
이전에는 Volta라는 2015 맥북프로 이전 모델에서 사용가능한 맥북 언터볼팅 시스템이 있었지만,
2016 Late부터는 전부다 막혀버렸기에, 결국엔 터미널을 건드려 영구적으로 하는 언더볼팅은 되지 않습니다.
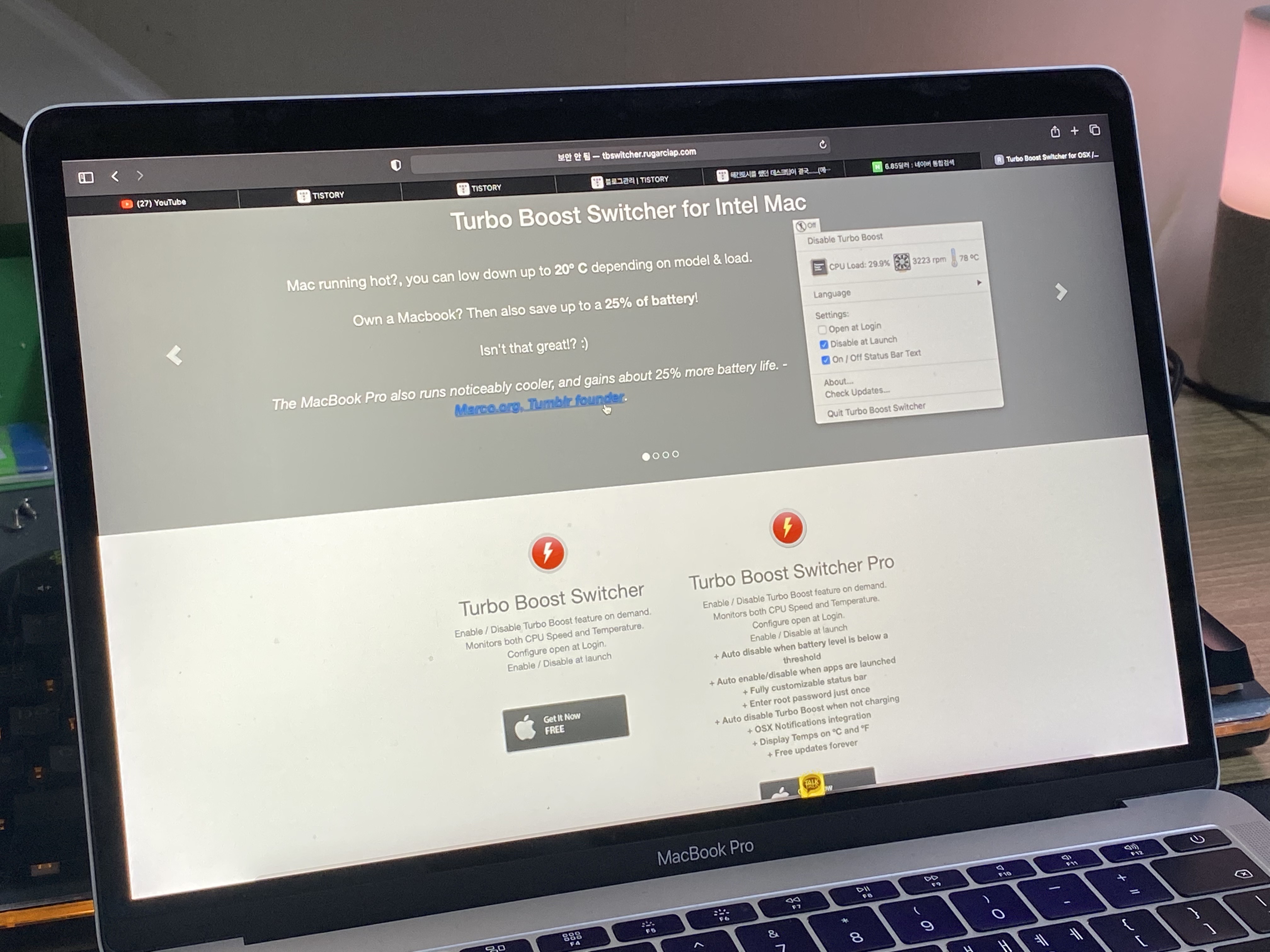
때문에, 저희는 터미널을 건드리는 것보다 간단한 'Turbo Boost Switcher'라는
프로그램을 사용하여 맥북 발열 해소를 진행하겠습니다.
*해당 프로그램은 인텔맥만 사용가능 한것으로 알고 있습니다.
해당 프로그램을 다운받는 프로그램 공식 홈페이지 주소는 아래링크로 접속하시기 바랍니다.
Turbo Boost Switcher for OSX / macOS (rugarciap.com)
Turbo Boost Switcher for OSX / macOS
Turbo Boost Switcher for Intel Mac Mac running hot?, you can low down up to 20º C depending on model & load. Own a Macbook? Then also save up to a 25% of battery! Isn't that great!? :) The MacBook Pro also runs noticeably cooler, and gains about 25% more
tbswitcher.rugarciap.com

일단 프로그램 버전이 무료버전과 프로버전으로 나뉘어 있는데,
굳이 프로버전까지 사서 사용할 필요는 없이 간단하게 무료버전을 사용하겠습니다.
아래 Get it Now FREE 버튼을 눌러 dmg 설치파일을 다운받으시면
아래와 같은 창이 뜨게 됩니다.

그리고 이제 응용프로그램 폴더로 옮겨줘야할 파일들이 있는데,
일단 저기 설명과 같이 app실행파일(번개모양 파일)을 옆에
응용프로그램(Applications) 폴더로 옮겨 주신 뒤에,
그 옆에 있는 'tbswitcher_resources' 폴더까지 응용프로그램 폴더로 옮겨주시기 바랍니다.
그러시면 이제 런치패드나 응용프로그램 폴더로 들어가 해당 앱을 실행해주고,

메뉴바에 뜬 Disable Turbo Boost 버튼을 클릭하시면,(사진에는 이미 OFF가 된상태입니다.)
보안 및 환경설정으로 이동하여 개발자 승인을 요청하는 알림이 뜰텐데,
시스템 환경설정 -> 보안 및 개인정보 보호 -> 일반 에서 자물쇠를 클릭하여 잠금해제한뒤에,
다음에서 다운로드한 앱 허옹 아래 떠있는 개발자 앱허용을 클릭해주시고,
맥 비밀번호를 치시고, 다시 자물쇠를 누른뒤 재부팅을 하시면 해당 설정이 완료가 됩니다.
해당 설정을 완료하시고 위에 사진처럼 아래 4개의 체크상자를 모두
체크해주시면 앞으로 맥북을 부팅 할때마다 비밀번호를 입력하면
바로바로 부스트 클럭이 꺼져있게 됩니다.
해당 기능은 주로 웹서핑이나 문서작업, 포토샵시에 유용하며,
고사양 작업시에도 그냥 발열을 최소화로 하려는 분들에게도 도움이 됩니다.
때문에 기본온도는 40~50도이며, 고사양 작업시 60~73도 사이를
맴돌며 인텔 맥북 치고는(?) 낮은 온도로 사용이 가능하십니다.
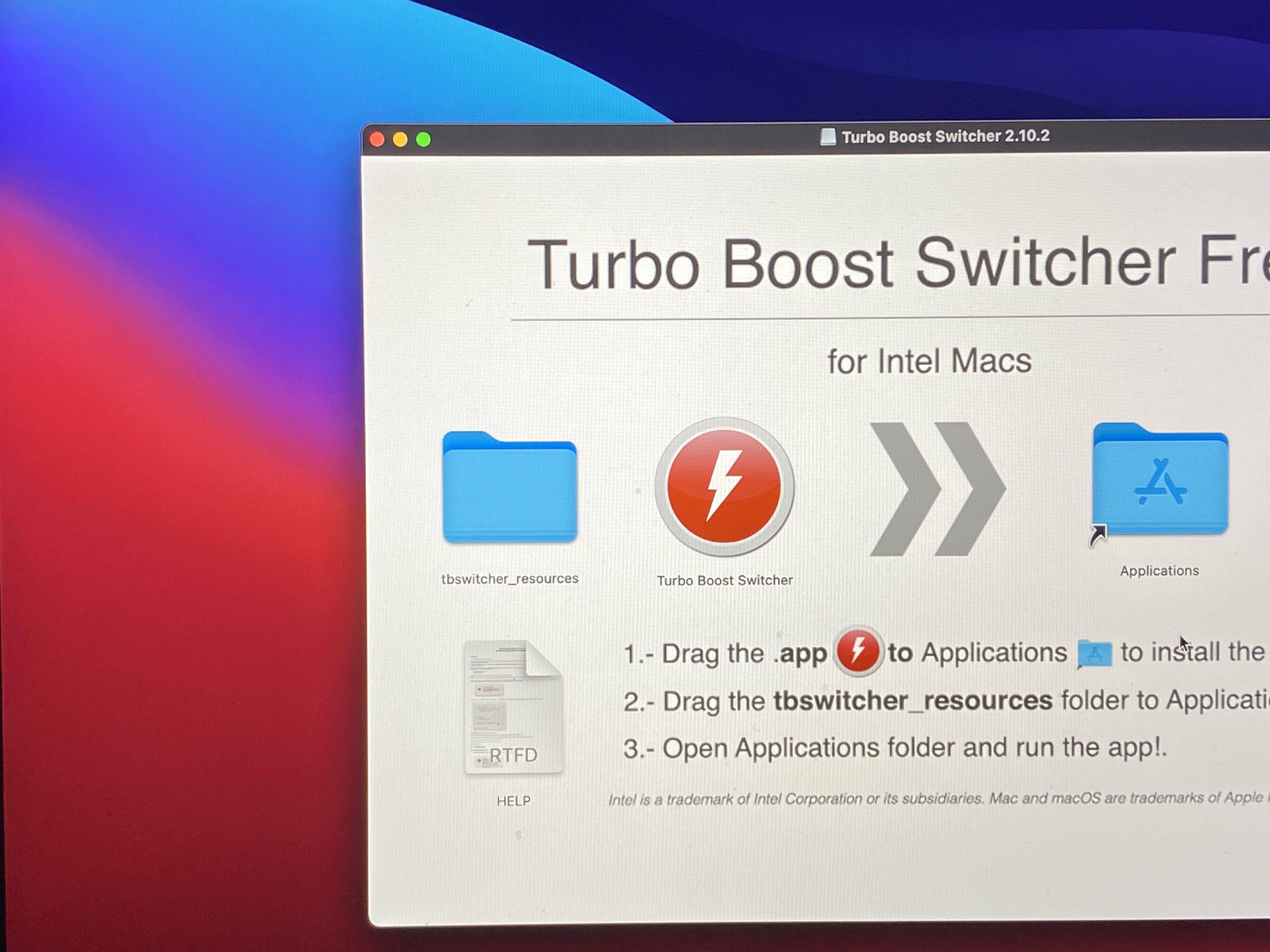
만약 설치와 적용이 힘드시다면 설치 DMG파일에서
아래 HELP 텍스트 파일을 누르시면 자세한 방법이 나오니 이점 참고하시기 바랍니다.

오늘은 인텔 맥북의 발열을 해소하는 방법을 알아보았는데요,
솔직히 말해서 가장 발열을 확실히 해소할 수 있는 방법은,
그냥 애플 M1칩 맥을 사는 것이 가장 좋은 방법입니다...ㅎㅎ
솔직히 M1칩 맥을 구매해서 사용을 하고 싶긴 하지만,
아직까지는 윈도우가 제대로 지원이 안되는것이 흠이라 아직도 계속 인텔맥을 사용하고 있네요...ㅠ
저는 주로 작업을 분할해서 합니다.
사진, 영상등의 작업은 모두 macOS에서 진행하고,
코딩, 고사양의 작업은 윈도우 부트캠프를 사용하여 진행을 합니다.
특히 저같은 경우는 게임 개발로 인해서 노트북에 무리가 가는
작업을 꽤나 많이 하는 편인데,
다음 포스트에서는 인텔맥을 윈도우 부트캠프로 사용시
가장 최적의 방법을 알려드리도록 하겠습니다.
발열 뿐만 아닌, 부트캠프만 깔면 이상해지는 키보드 배열 설정과,
이상한 트랙패드까지 한번 세팅하는 법을 알려드리도록 하겠습니다!
이상 라이킷이였습니다.
감사합니다!
https://likeitit.tistory.com/111
맥북(인텔) 부트캠프 윈도우 11로 업그레이드 하기!(다른 일반 PC도 가능.)
안녕하세요! 라이킷입니다. 꽤나 오랜만이죠. 저번 서피스 글 올리고 다른 걸 올리지는 않았는데, 사실 올릴건 많은데 요즘 따라 제 주전공에 좀 매진하다보니 글을 올리는게 많이 적어지기도
likeitit.tistory.com
'해킨토시,OS시스템 > 해킨토시(커스텀맥) 팁' 카테고리의 다른 글
| (해킨토시) 애플이 무작위 시리얼로 바뀌면 해킨토시를 못할수도 있는 이유 (0) | 2021.03.20 |
|---|---|
| 맥 윈도우 부트캠프 완벽 세팅! 이렇게 사용하세요!(배터리, 발열, 키보드, 터치패드) (21) | 2021.03.14 |
| 커스텀맥(해킨토시) ASUS 비보북 S510UN - Big Sur(빅서) 11.0.1 버전 업데이트 후기 (16) | 2021.01.01 |
| 커스텀맥(해킨토시) 강좌 - 와이파이 설정하기[PART4] (0) | 2020.05.01 |
| 커스텀맥(해킨토시)강좌 - 맥 OS설치하기![PART3] (18) | 2020.04.30 |




댓글